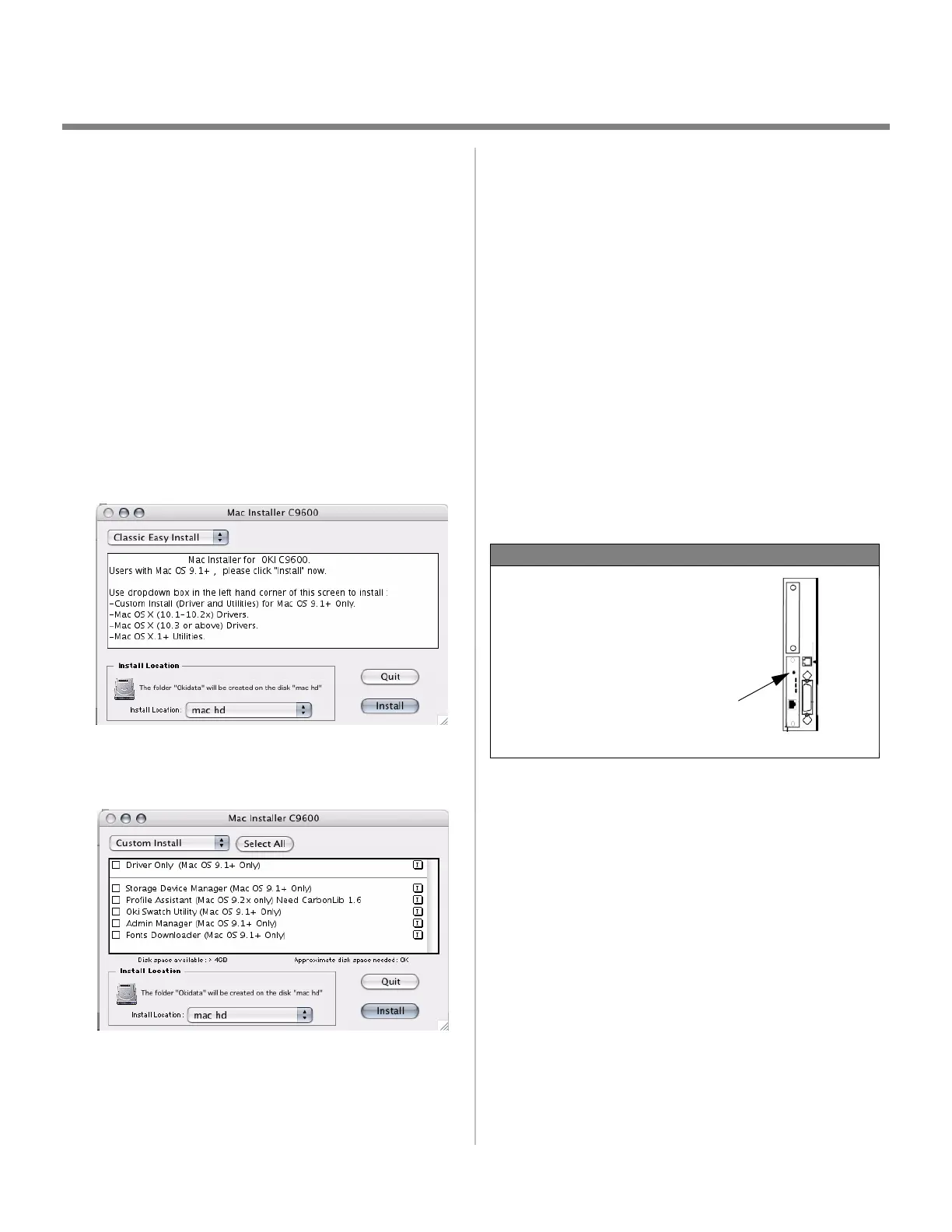13
Macintosh
®
Installation
OS 9.1 to 9.2.x
Install the Driver
1. Turn the printer ON. Then, turn the computer ON.
2. Place CD1, supplied with the printer, in the CD-ROM drive.
3. Double-click the
OKI CD icon that appears on the desktop.
4. Open the folders. Double-click
MAC → Driver
Installers
.
5. If prompted, select your language.
6. Double-click the
MAC Installer icon. Click Continue.
7. Click
Accept to accept the License Agreement.
8. To install only the printer driver, click
Install.
9. To select the printer driver plus additional utilities, click
Custom Install.
10. Check the utilities you want to install. Click Install.
11. Select your printer model. Click
OK.
12. Click
Continue.
13. Select the
Pantone Files for your printer model. Click
Install.
14. When the installation is complete, click
Quit.
Create the Desktop Printer for a
Network
1. Activate Chooser from the Apple menu.
2. Select the
LaserWriter8 icon and highlight the printer
name (print server ID#).
3. Click
Create.
4. Close
Chooser.
Create the Desktop Printer for USB
1. Navigate to Applications Mac OS 9 → Utilities.
2. Double-click the
Desktop Printer Utility icon.
3. In the drop-down box, select
LaserWriter 8.
4. Highlight
Printer (USB) under Create Desktop. Click OK.
5. Under USB Printer Selection, click
Change.
6. Highlight your OKI printer model. Click
OK.
7. Click Create. The OKI printer icon appears on the desktop.
8. Click AutoSetup.
NOTE
If you need to verify the printer name,
press the print server test button to
print the Configuration pages. The
printer name is on the second page.

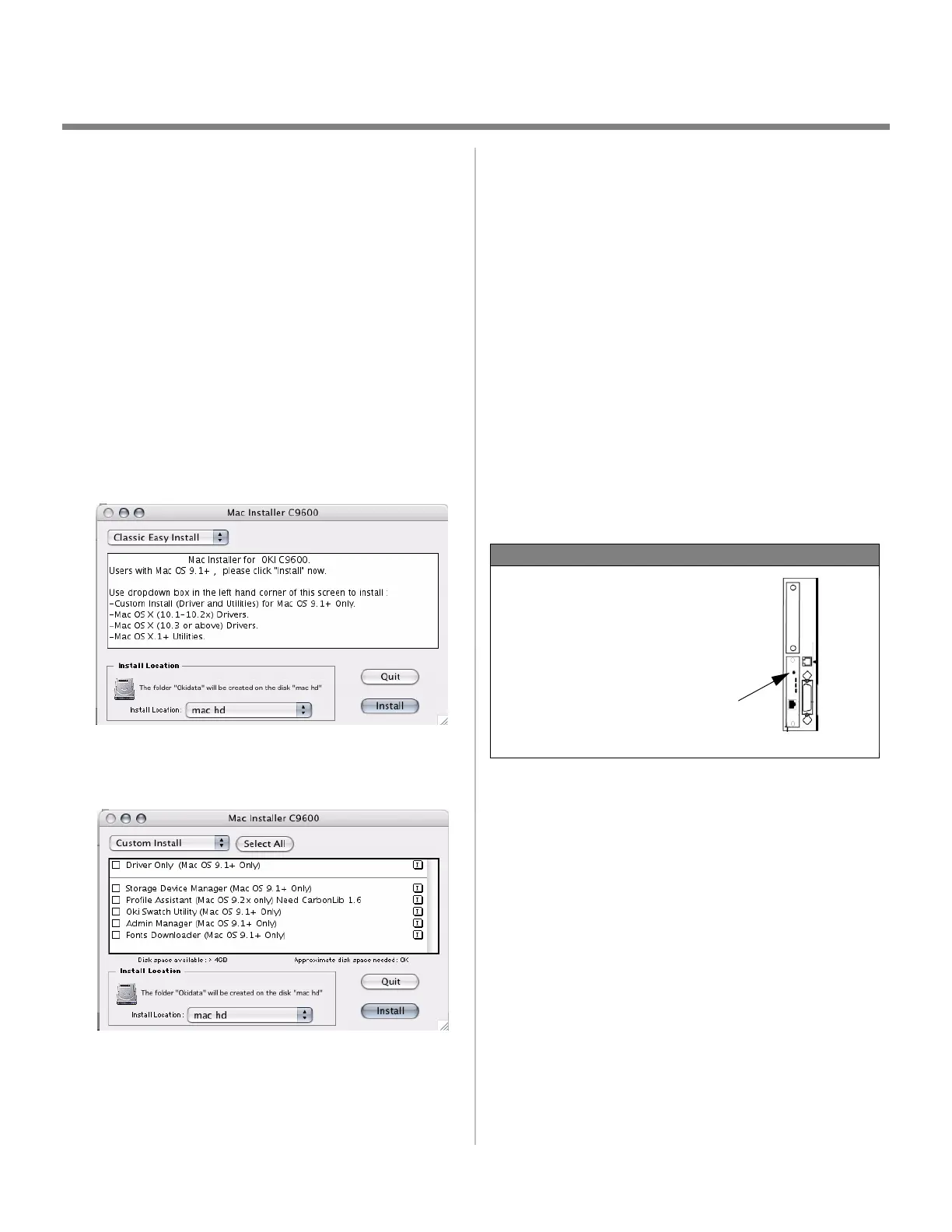 Loading...
Loading...