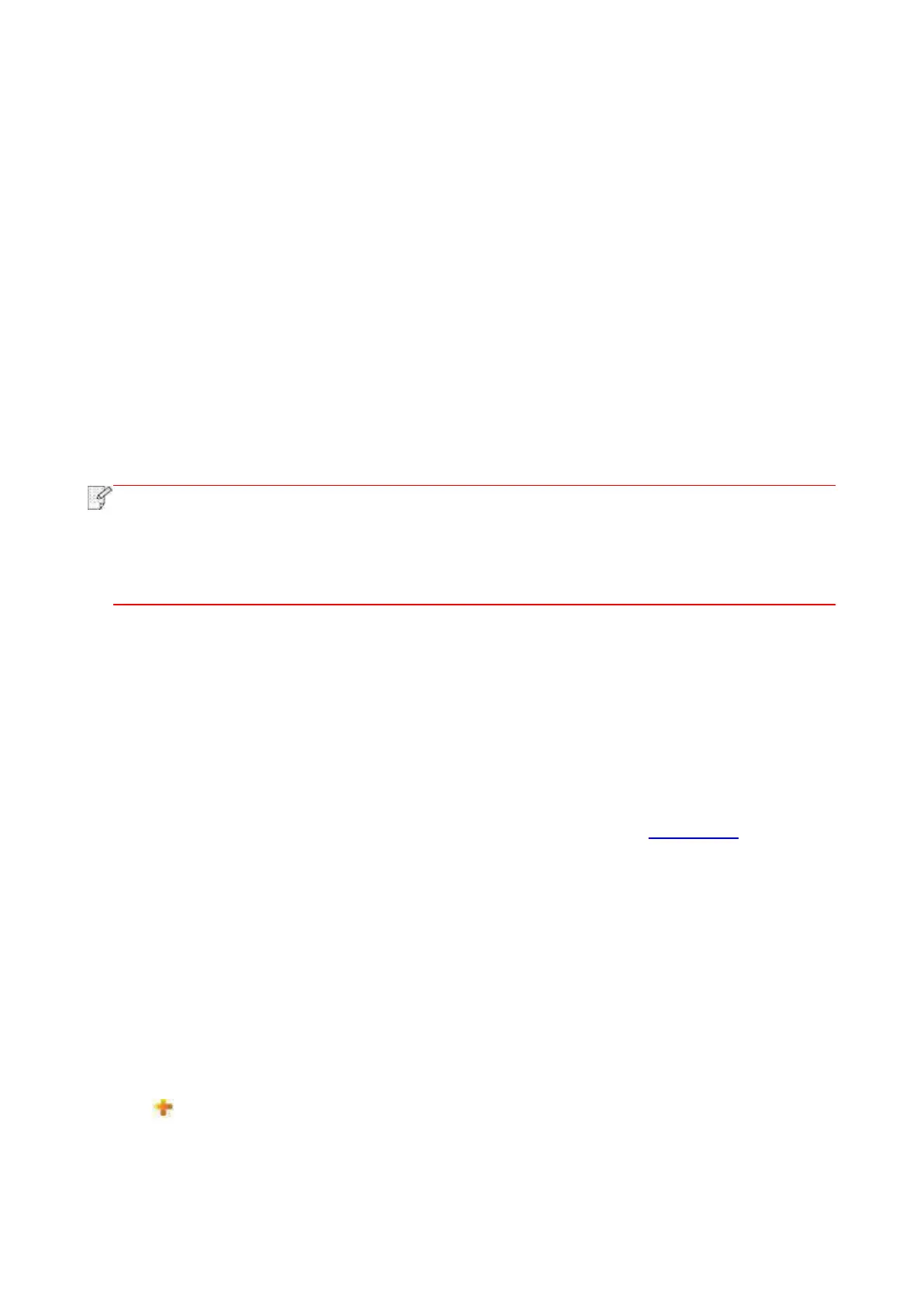64
6.2.2.3. Wireless IP setup
Only when the wireless network of printer is turned on, the Wireless IP Configuration can be
displayed on Web server.
1. Click “Settings” – “Network settings” – “Wireless setup” – “Wireless IP Configuration”.
1) DHCPv4 is ticked by default. If IP address needs to be set up manually, please cancel the
DHCPv4 checkbox ticked and input the “IPv4 Address”, “Subnet Mask” and “Gateway Address”
that you need to set up and then click “Apply”.
6.2.2.4. WPS setup
1. Click “Settings” – “Network settings” – “Wireless setup” – “WPS”.
1) Select the “WPS Startup Method” you need, and then click “Apply” and operate according to
page prompt.
6.2.2.5. Wi-Fi Direct setup
1. Click “Settings” – “Network settings” – “Wireless setup” – “Wi-Fi Direct”.
1) The Wi-Fi Direct defaults to be disabled; to enable it, please select the connection method
"Auto" or "Manual" and then click "Apply".
• If Auto selected, the mobile terminal will realize automatic connection upon initiating the
connection invitation without the need of confirmation on panel.
• If Manual selected, the mobile terminal cannot realize connection until initiating the
connection invitation prior to confirmation on panel.
6.2.3. Machine setup
You can add mail address contacts, set up e-mail notification, set up sleep time and recover
factory settings via machine setup page.
6.2.3.1. Set up e-mail notification
If you set up e-mail notification, an e-mail will be sent to the mail address specified by you when
abnormality such as paper out occurs. You can receive emails only if you made correct email
setup. Please consult your network administrator for detailed setup steps. You need to log in the
embedded Web server before setting up email notification (please refer to Chapter 6.1 for login
method).
I. Set up SMTP client
1. Click “Settings” – “Network settings” – “Protocol Settings” – “SMTP”.
2. On SMTP page, input SMTP server address, set up the mailbox login name and password and
then click “Apply”.
II. Add recipient address
1. Click “Settings” – “Machine settings” – “Address Book” .
2. Click “Add”, input recipient address and then click “Apply”.
III. Set up email notification
1. Click “Settings” – “Machine settings” – “E-mail Notification”.
2. Click button and select the email addresses you want to add in the list of contacts popping
out.
You can also tick “address X” (such as address 1) and input the email addresses you want to
add.
3. Tick the email addresses and notification contents you want to notify and then click “Apply”.

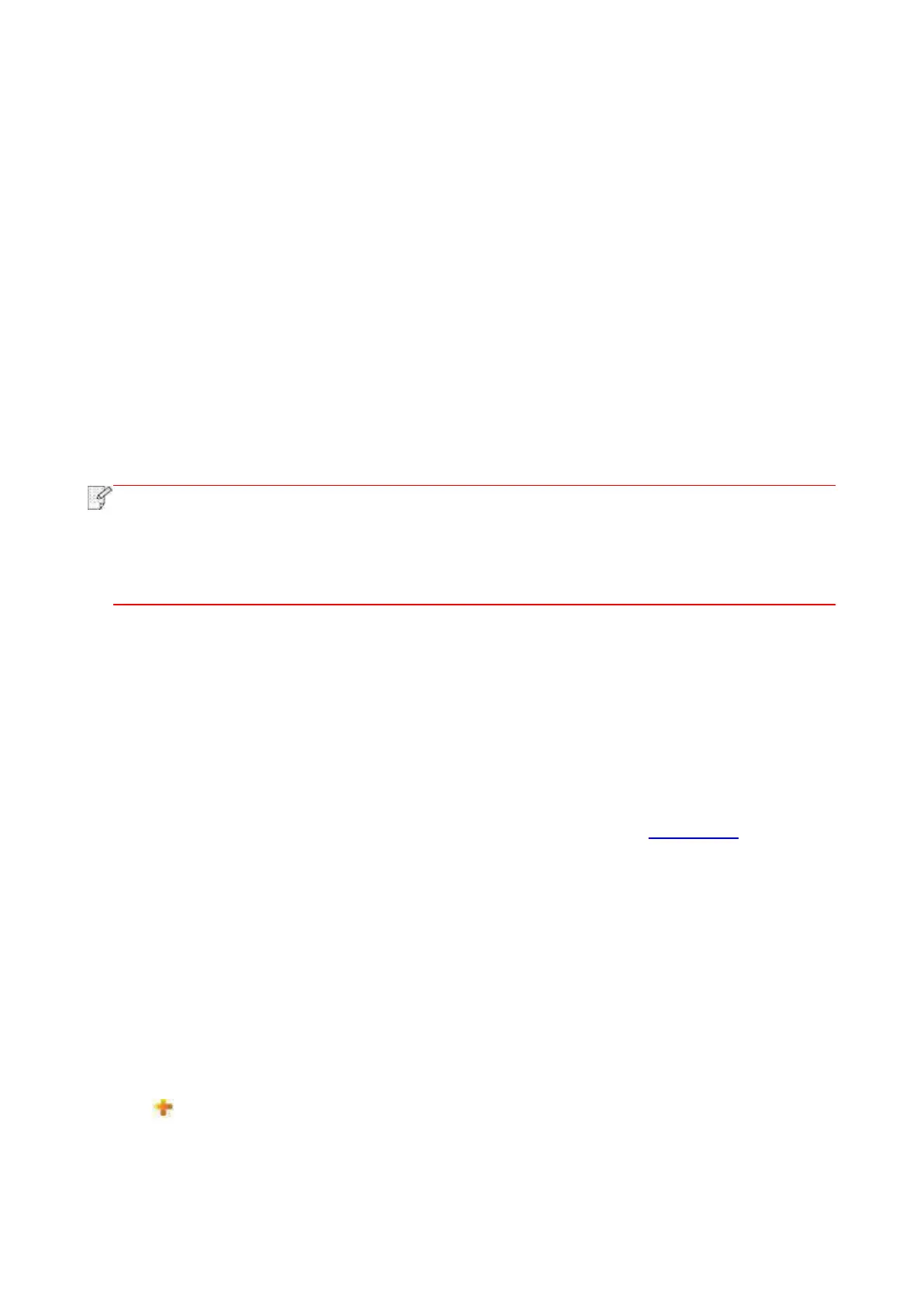 Loading...
Loading...