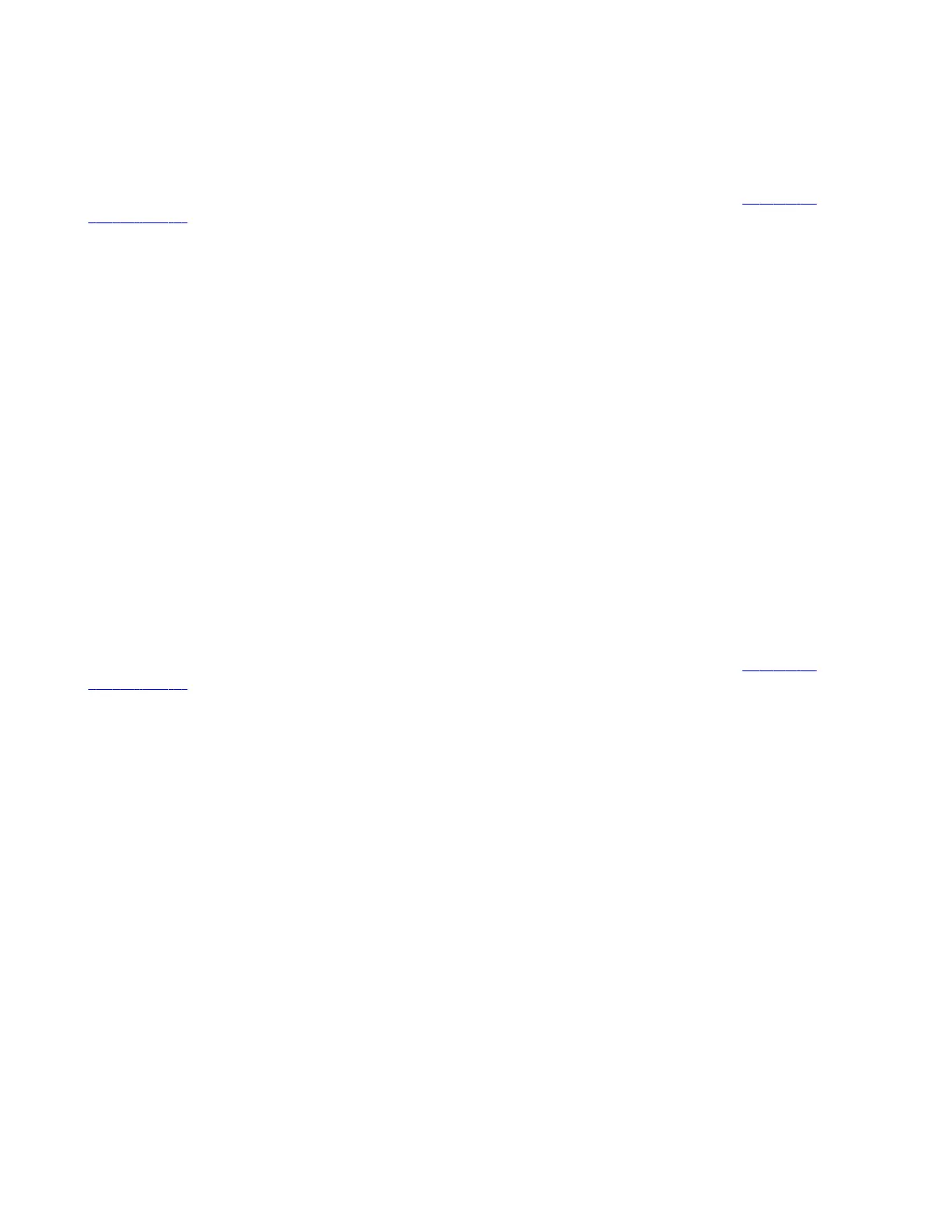Note: You can't choose an operating channel for Miracast if a secondary Wi-Fi network is configured. The system
automatically chooses the optimal Miracast frequency.
For more information on Miracast, see the Poly VideoOS Miracast Performance Technical Reference on the Poly Online
Support Center.
Task
1 In the system web interface, go to Security > Wireless Security.
2 Choose an Operating Channel.
Remember the following when selecting an operating channel:
• To avoid content quality issues (such as latency or packet loss), select the same operating channel configured on
your wireless access point (WAP).
• If your WAP simultaneously broadcasts 2.4 and 5 GHz channels, select a 5 GHz channel since many devices choose
the faster connection if the signals have similar strength.
• You can’t change the operating channel during an ongoing content mirroring session.
• When you disable Miracast screen mirroring, the operating channel resets to its default value.
Enable Miracast Over Infrastructure
Miracast over infrastructure enables devices to communicate with your system using existing network infrastructure,
including wired and wireless LAN connections.
• Only Windows 10 devices with build 1903 or later support this feature.
• The Windows 10 firewall automatically allows inbound TCP ports 7250 and 7236. If a third-party firewall application
blocks these ports, you may need to add these two inbound ports.
• Your system and the Miracast casting source device must be on the same enterprise network via Ethernet or a secure
Wi-Fi connection
For more information on Miracast, see the Poly VideoOS Miracast Performance Technical Reference on the Poly Online
Support Center.
Task
1 In the system web interface, go to Security > Wireless Security.
2 Select the Miracast Over Infrastructure check box.
Disable Wireless Options
You can disable the wireless features on your system. Wireless features are enabled by default.
Remember the following when disabling wireless features:
• Disabling wireless connectivity turns off screen mirroring with Miracast-certified devices and prevents the system
from using Wi-Fi to connect to a secondary network.
• Disabling Bluetooth turns off screen mirroring with AirPlay-certified devices and prevents those devices and the
Polycom Content App from automatically discovering your system. (You can still connect with the Polycom Content
App using the system IP address.)
• Disabling Bluetooth also disables your remote control.
Task
1 In the system web interface, go to Security > Wireless Security.
2 Do one of the following:
• Clear the Enable Wireless Connectivity check box.
• Clear the Enable Bluetooth check box.
47

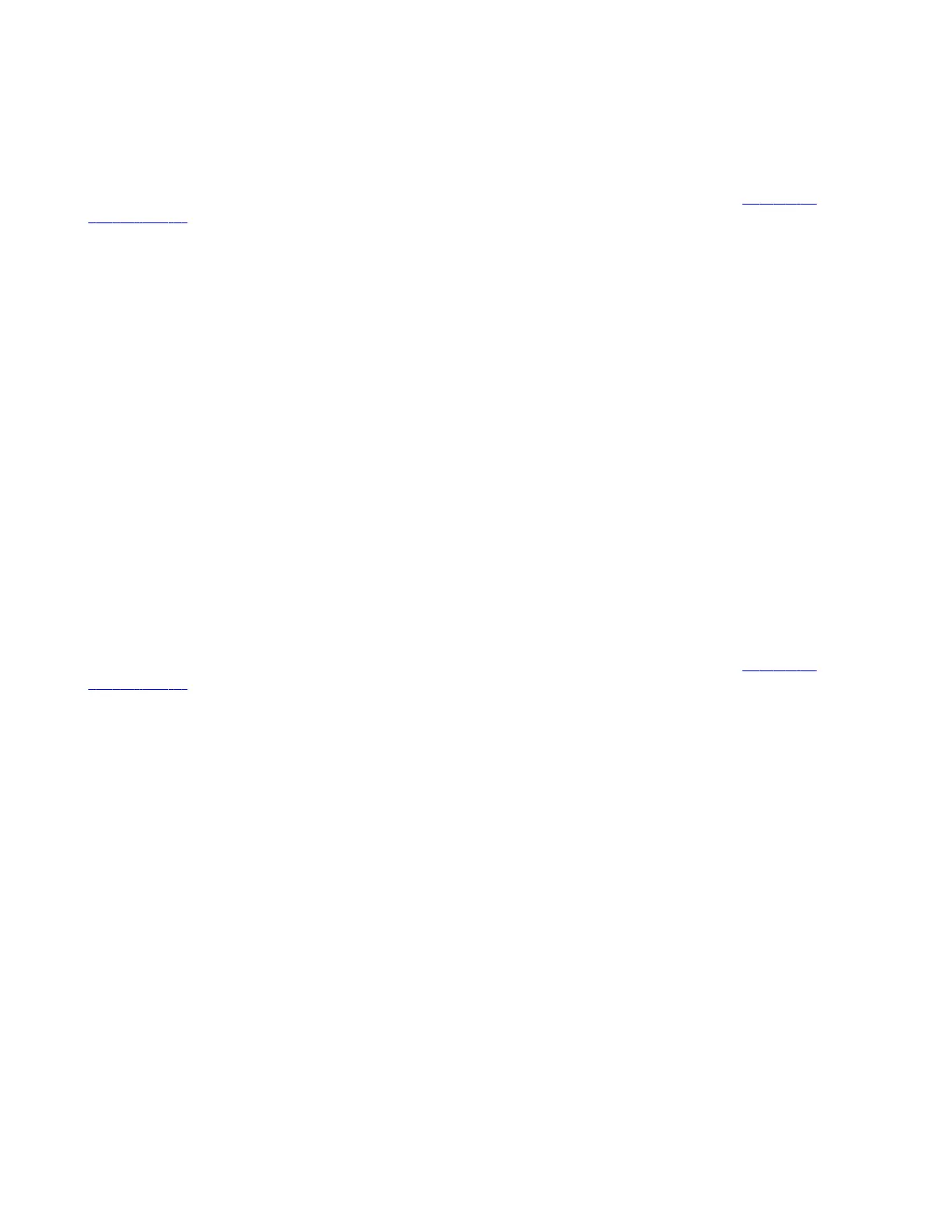 Loading...
Loading...