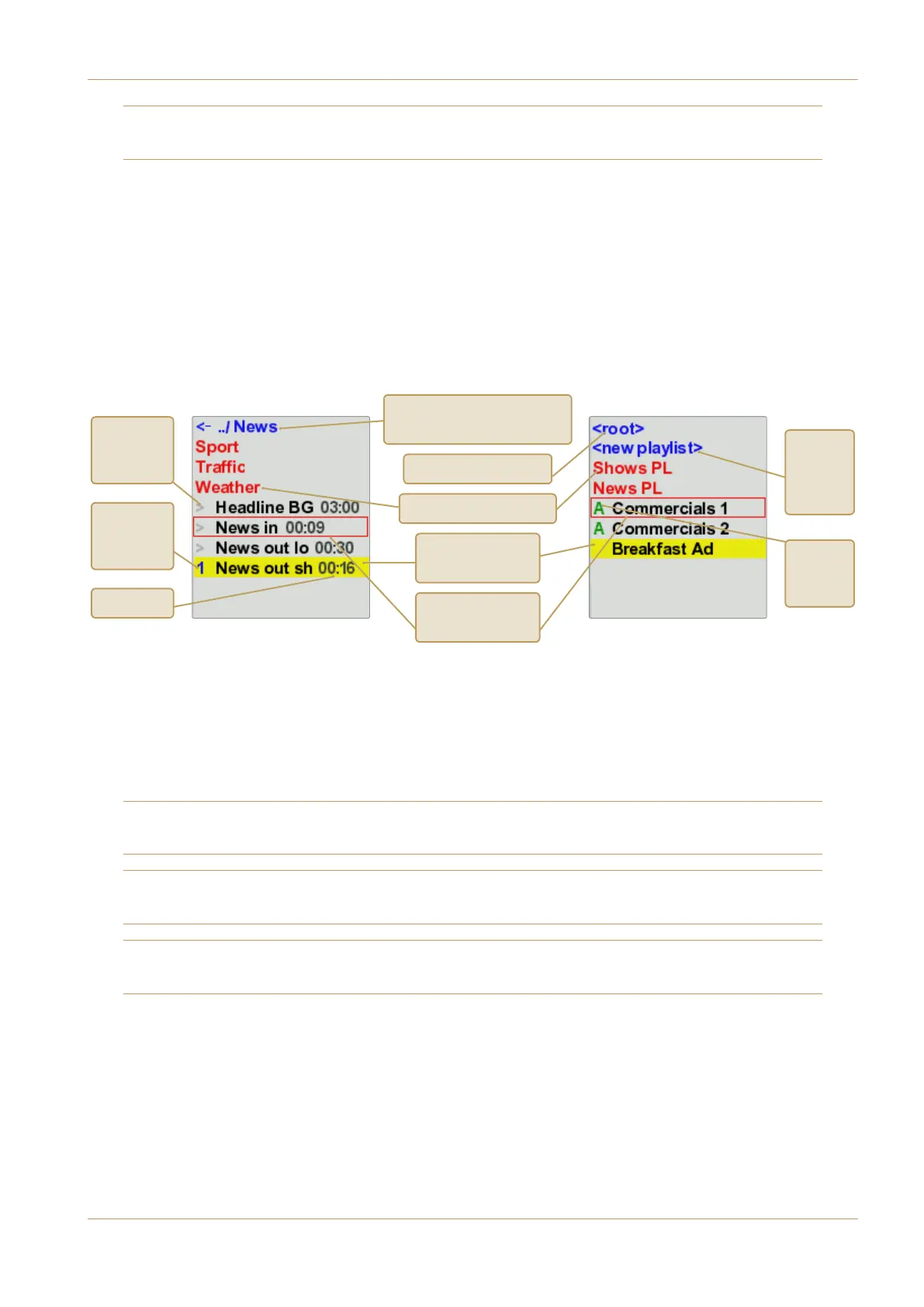V4.2/6 Software Update
Page 9
Note that, on systems with a redundant core, a Sync button will be displayed between the Playlist and 1 Player 2
buttons whenever the Master is in operation. See ‘Redundancy Synchronisation’ for more information.
Lists display titles in alphabetical order, and the list is navigated using the Master Scroller: Use the Scroller’s left and right
buttons to switch between players, then use the Scroller to move up and down the list of entries. Pressing the Scroller will
select that entry in the list, either for playing (in the case of Cuts and Playlists) or for further navigation (in the case of
folders).
Cuts and Playlists can be placed in folders – any folders which have been created will be displayed at the top of the list, and
are displayed in red. To open a folder, scroll to the folder with the Master Scroller and press the scroller. The folder’s
contents will now be listed, and the folder’s name will be shown at the top of the list in blue, preceded by <-../ (shown as
<-../ News in the picture below). Select this entry to navigate up a level, out of the folder. < root> indicates that you
are at the top level and cannot navigate up any further.
Cut view displays each Cut’s duration to the right of the Cut title. An arrow symbol (‘>’) before a Cut indicates that the
Cut has been assigned a Freeplay Trigger (See Freeplay Mode for details), and a blue number before a Cut indicates its
position in the play order (See Playing Cuts, below).
An ‘A’ before a Playlist indicates that the Playlist is in Auto mode (See Playlist Edit for details). To create a new Playlist,
select the < new playlist> entry in the Playlist list, and configure the Playlist in the Edit Playlist window which opens.
(See Playlist Edit for details)
Note that folders are created using the Samba Share directly, and not via the C-Play interface. See ‘Uploading and Managing
Audio Files for C-Play’ for details.
Note also that new Cuts are added by dragging audio files into the C-Play Cuts folder on the Samba Share (See ‘Uploading
and Managing Audio Files for C-Play’), or by re-editing an existing audio file (See Saving Edited Cuts).
The Cuts list will not display sub-folders which do not include any audio files. See ‘Uploading and Managing Audio Files for
C-Play’ for details.
Name of open folder. Select
to navigate up a level.
Folder: Select to open
Cut View
> – Cut is
assigned in
Freeplay
Select to
create a
new
Playlist
A –
Auto
mode
Cut length
Playout
order
position
<root> – top level.
Yellow – current
selection
Red outline –
scroller position
Playlist View

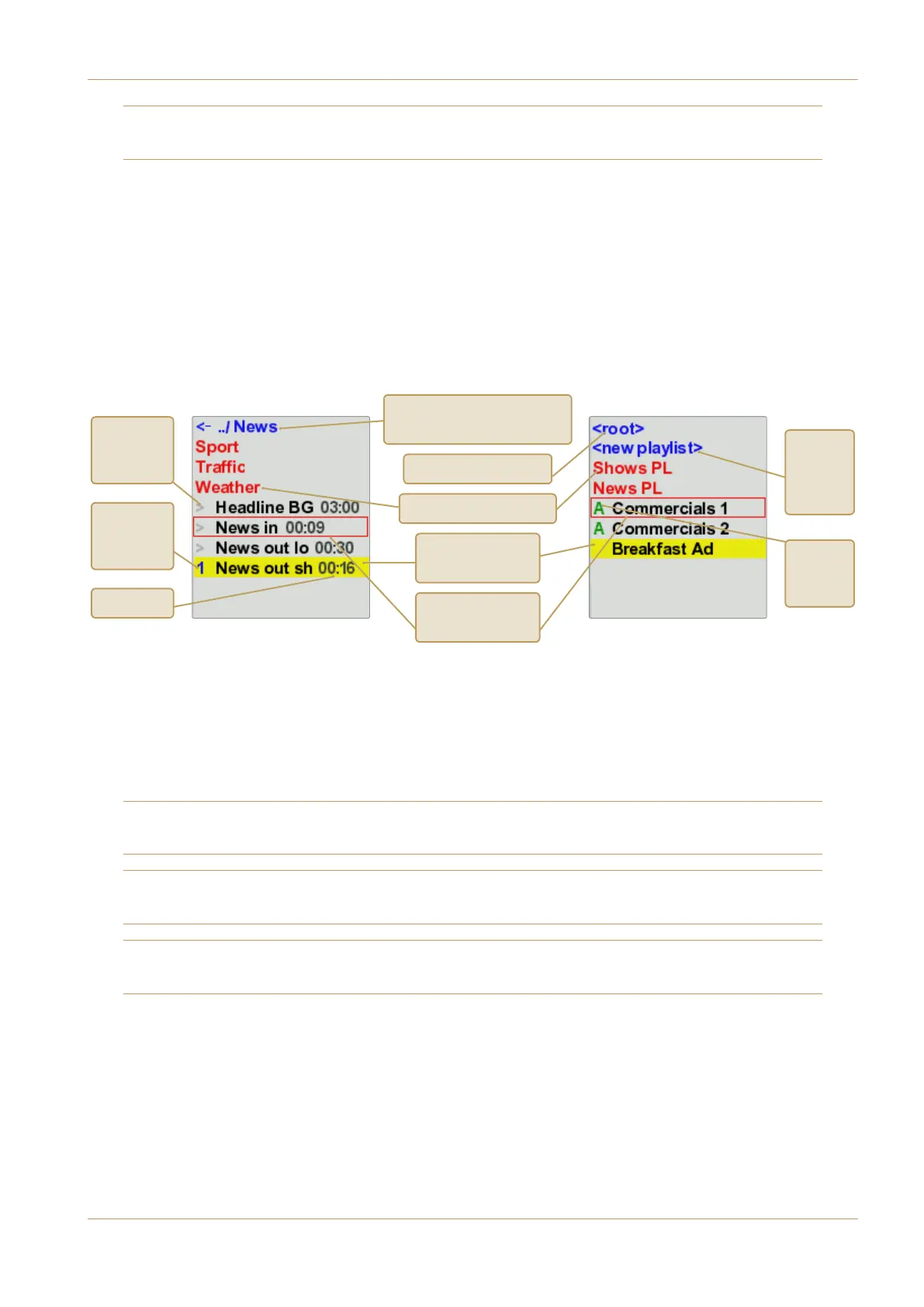 Loading...
Loading...