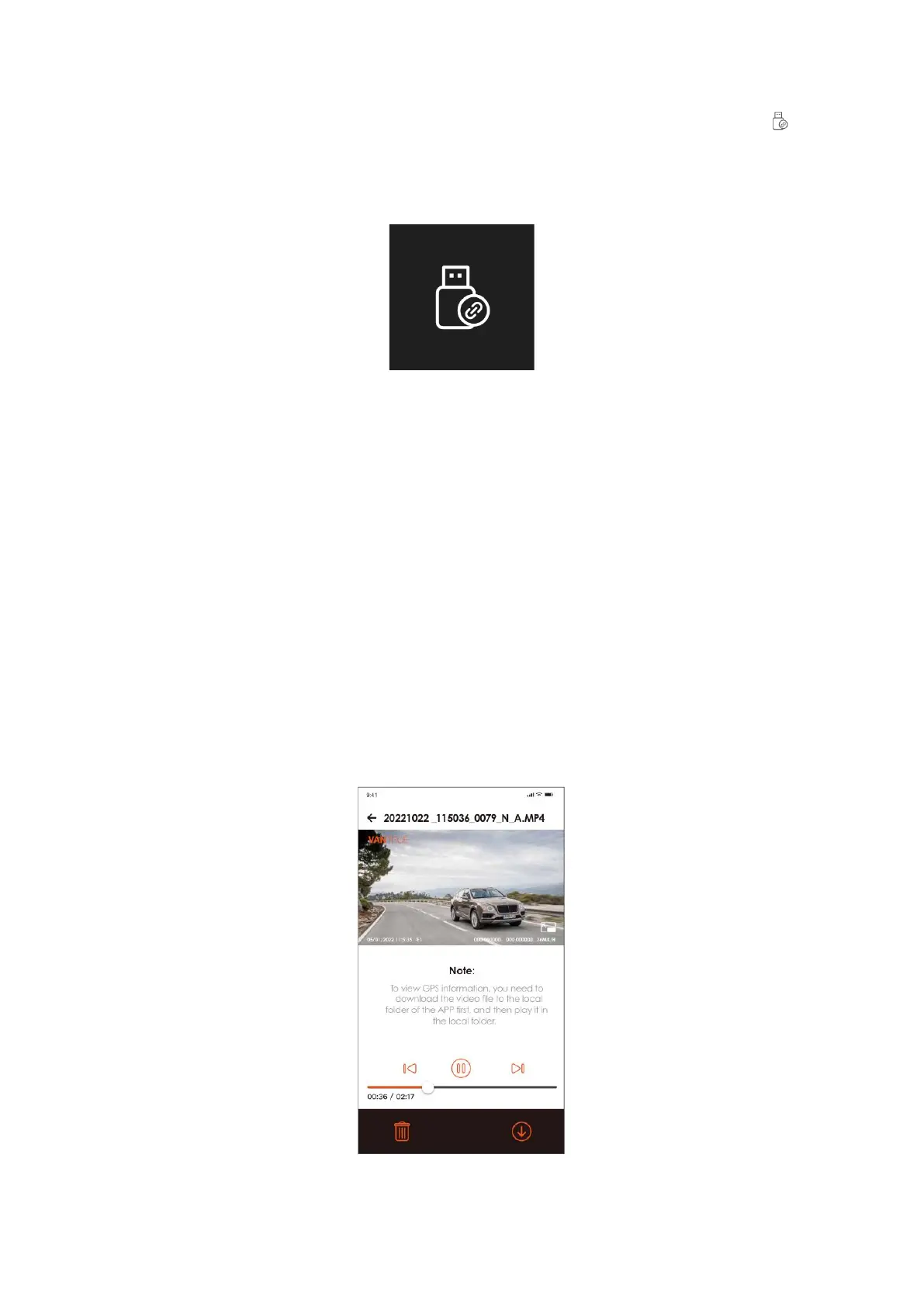41
2. Once you've established a successful connection, you will notice a USB icon ( )
appearing on the camera's display. This signifies that the camera is ready to
transfer data, and you are now able to access and view your video files directly
from the camera's storage folder on your computer.
3. The camera will appear as a removable drive or folder on your computer,
depending on your computer's operating system, once it's connected.
4. You can browse the files stored on the camera by accessing them on your
computer, where you have the option to right-click to open a context menu and
delete them if needed.
5. Another method to access the memory card's data is by using a USB card reader.
6. For a reliable power connection, ensure your computer's USB port is a USB 3.0
type, particularly when connecting to a desktop computer's rear USB port for
better stability.
c. View/Delete on the "Vantrue Cam" App: Once the dash cam is connected to your
mobile phone via Wi-Fi, the "Vantrue Cam" app allows you to play back, download, and
delete files.

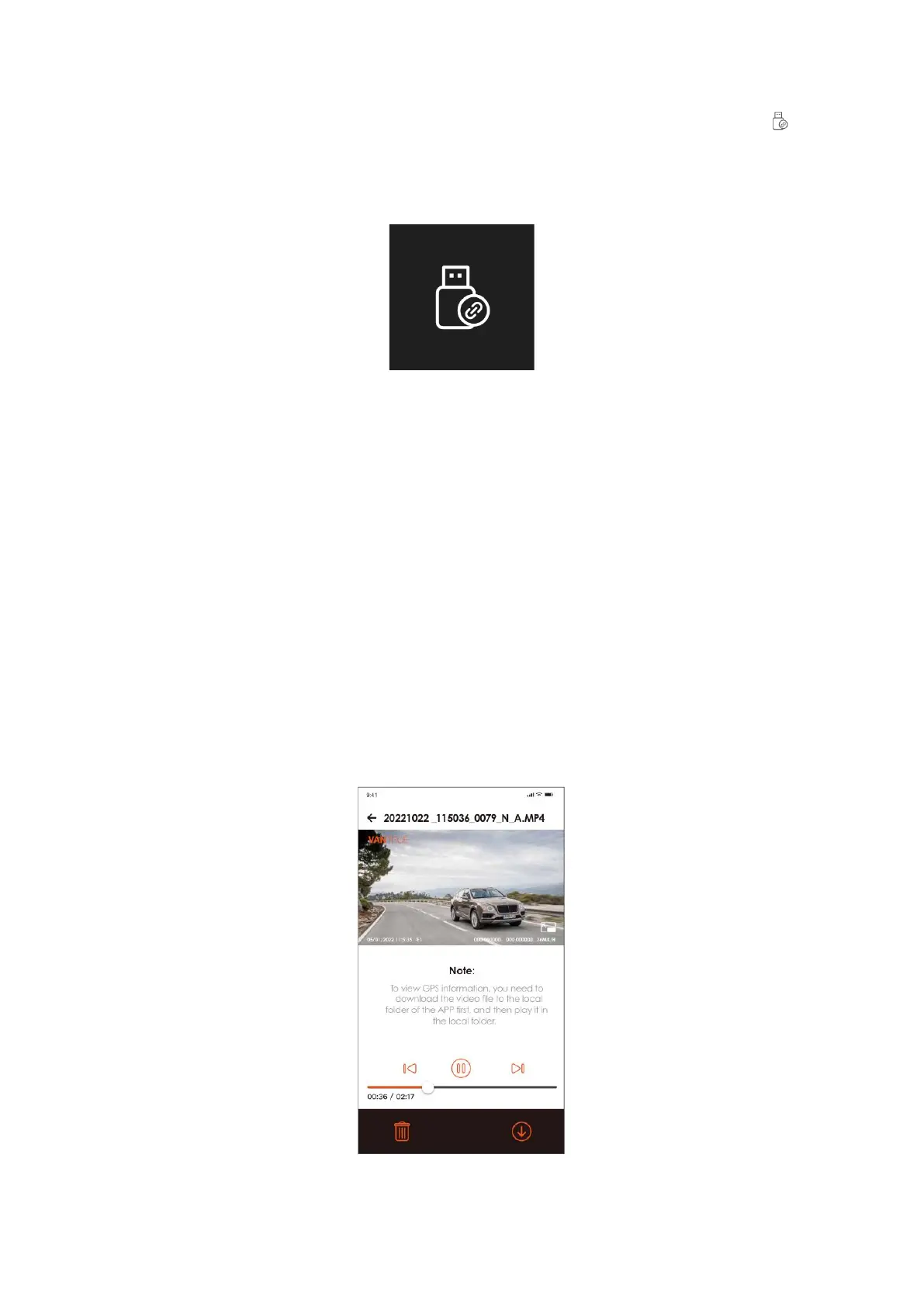 Loading...
Loading...