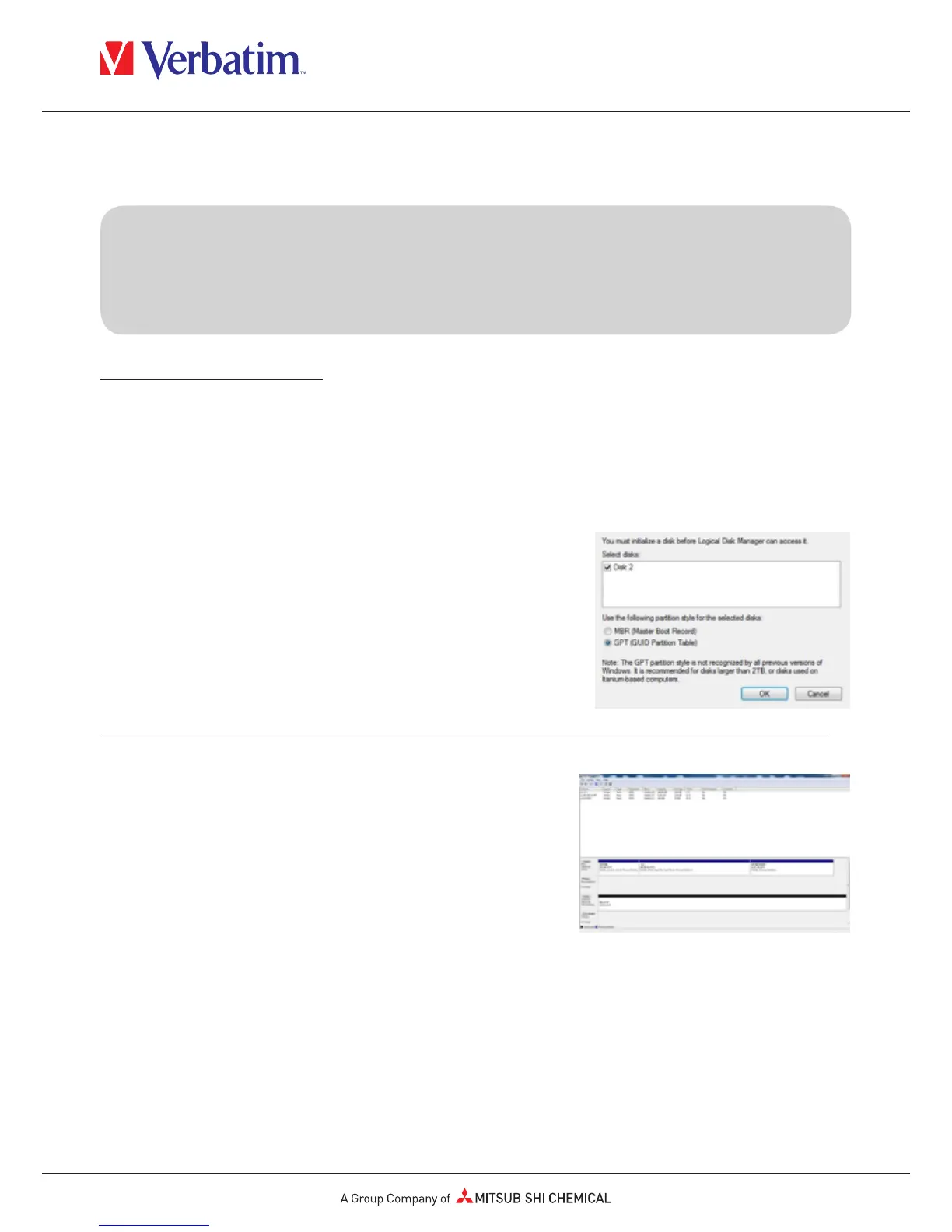Note
Please be informed that the following processes only apply after creating a new
password as described in chapter 4!
Chapter 5: Initiate and format your Verbatim HDD / SSD
under Windows 7 / 8 / 10
1. Click with the right mouse button on the "My Computer" icon on your desktop.
2. Select the option "Manage".
3. Select the option "Storage" -> "Disk Management".
4. Your systems Disk Management will automatically recognise a drive not being initiated.
5. Choose GPT (GUID PARTITION TABLE) for the partition
style and confirm by clicking on “OK”.
Since the drive needs to be unlocked with every system start, choosing MBR is not recommendable!
6. Choose the hard drive, which is now "unallocated".
7. Click with the right mouse button on the "unallocated" area and select the option "New
Partition". The "New Partition Wizard" opens.
8. The installation wizard will guide you through the formatting process.
9. Tip: The presets of this installation wizard do not necessarily need to be changed. You
may just want to change the drives description and choose for a file system.
10. After the installation process has finished the drive should appear again automatically
showing the assigned drive letter and name.

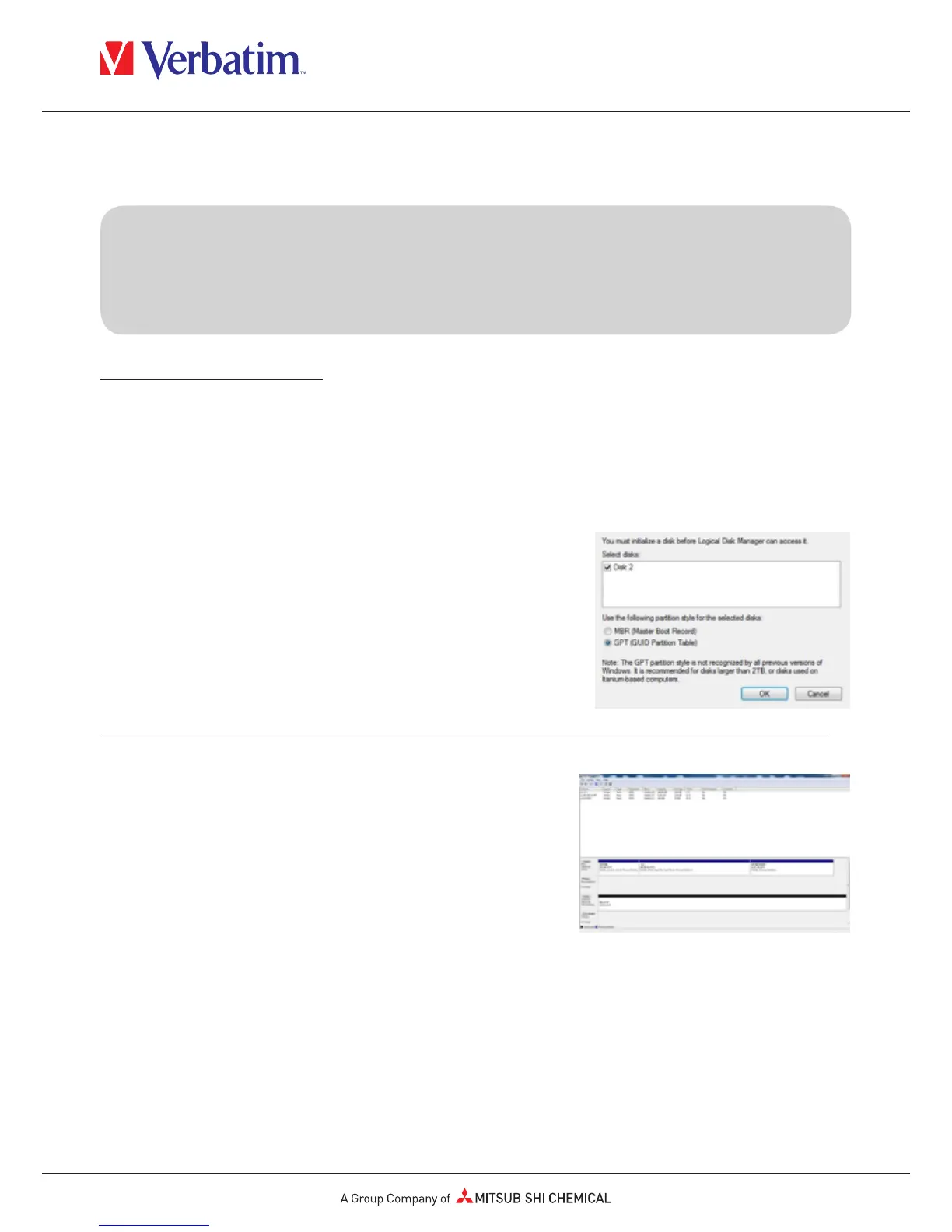 Loading...
Loading...