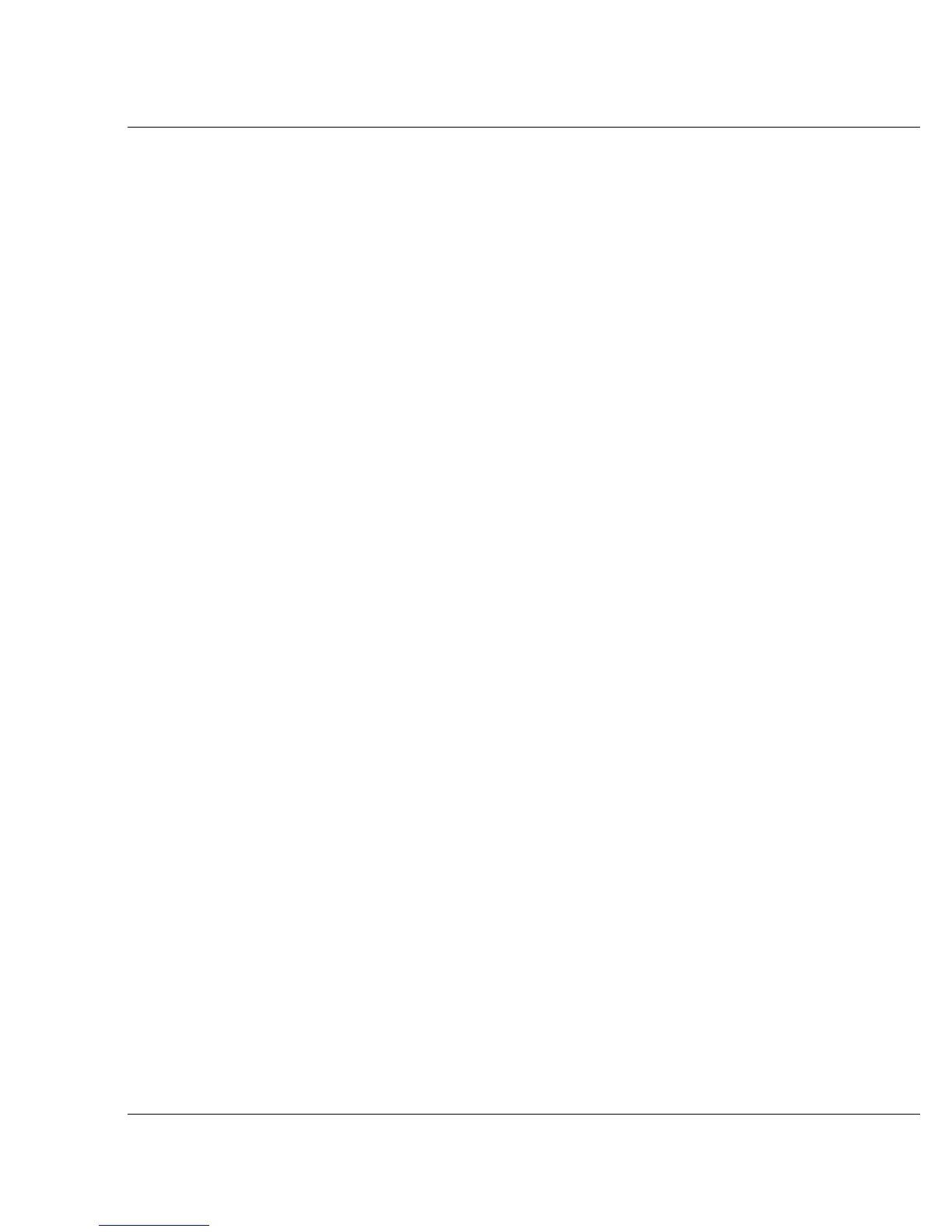Vixel 9000 Series Installation & Configuration Guide CHAPTER 2 Installing and Connecting
8
To connect to the switch’s CLI:
1. For UNIX workstations, create an alias and use the tip program:
a. View the /etc/remote file and create an alias similar to “hardwire,” but
with the above serial port parameters. (Suggested name: “switch” or “hub”)
b. Use the tip command to establish a connection through the created alias.
For example: tip switch
Note: To close the connection, press the tilde key: ~
2. For Windows® platforms, open a terminal session through a terminal
emulation program (such as HyperTerminal (©1996)) with the appropriate
serial port (for example, COM1) and the above serial port parameters.
Note: The default CLI
passwords are manage
for the monitor/manage
level and monitor for the
monitor only level.
(Upgraded switches retain
any preconfigured
passwords.)
3. Type the password at the prompt.
You are now logged on to the CLI.
4. If the passwords have not been changed from the defaults, change them now—
type config password and select the appropriate password level to change.
(Limit your password to 25 characters).
The passwords are now changed.
5. Type: config com ethernet
The switch’s current IP parameters are displayed along with menu options for
changing the parameters.
6. Change the IP parameters as desired and reset the switch.
The switch’s IP Address is now changed. When you are ready to log off the CLI,
type: logout
To change the IP Address using the Web Manager:
Note: The Web Manager can be used to change the IP address after the switch
has already established communications with your network. To change the IP
address of a switch that is not yet communicating with your network, connect
through a null modem serial cable and change the IP address through the CLI.
1. Make sure the switch is connected to your network.
2. On a network-connected computer, open a web browser (such as Netscape
Navigator or Internet Explorer); in the URL textbox, enter the switch’s address
(DNS name or IP Address).
The Web Manager for the selected switch appears, and monitoring is available.
3. Click Login and enter your login information. (The default username and
password are: admin and manage.)
4. Click System.
The System page displays general information for the switch. To see specific
information for the switch, use the System submenu on the left side to select
from the available options.
5. On the System submenu on the left side, click Com.
The Com page displays the Internet settings for the switch.
6. Click Change Settings.
You can now modify any of the Internet settings.
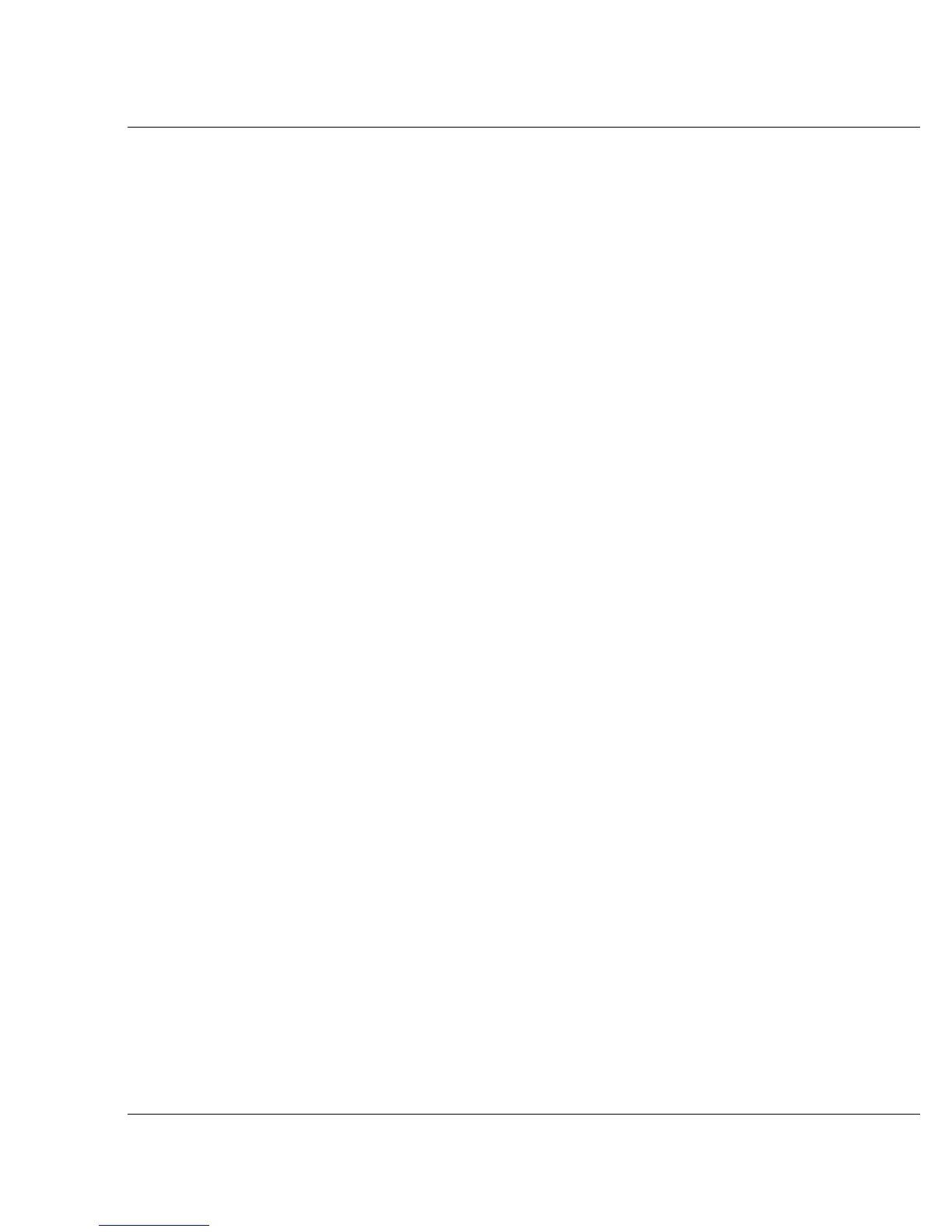 Loading...
Loading...