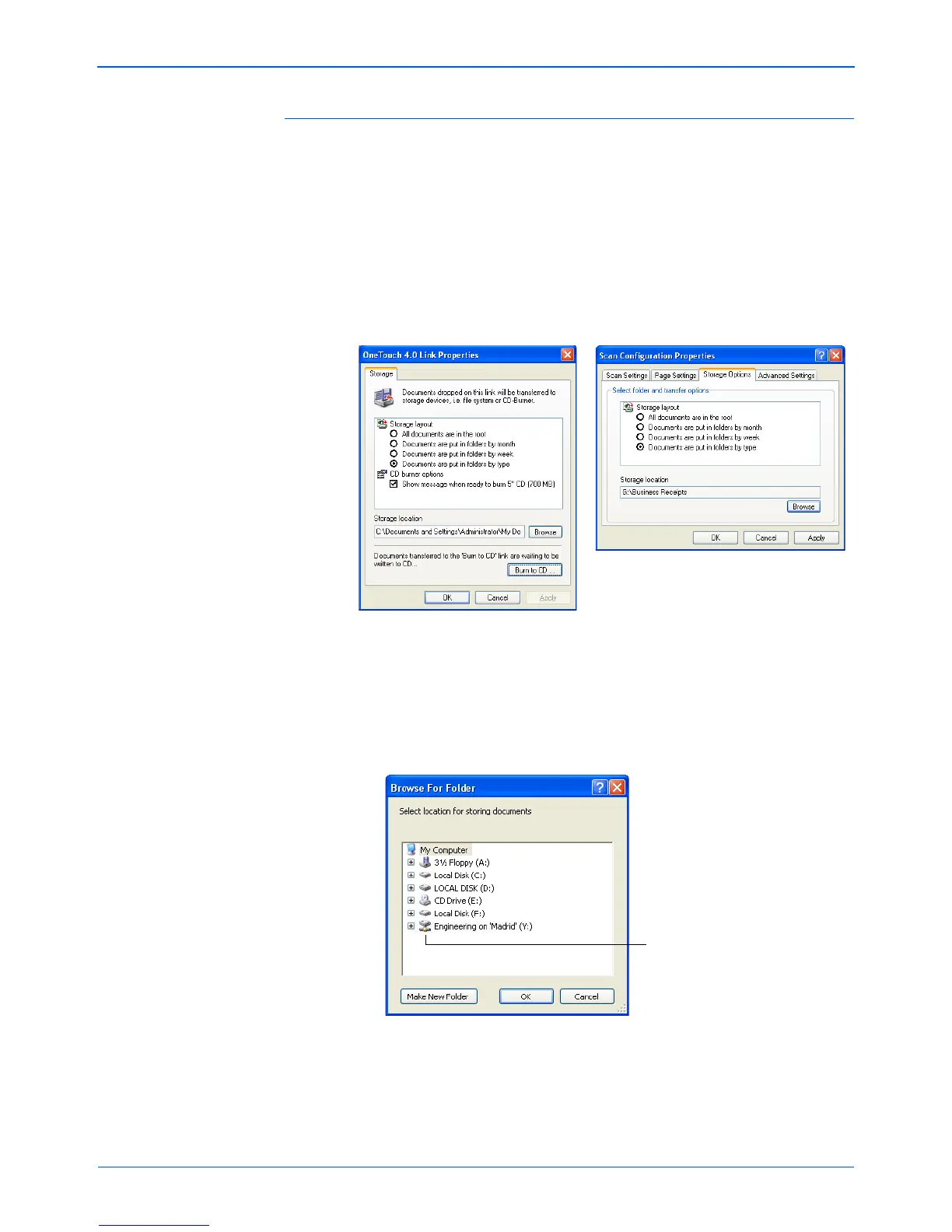DocuMate 510 Scanner User’s Guide 77
Scanning
To Transfer Documents to a Server or Mapped Drive
When selecting the storage location for scanned documents, you
can select a local folder, or a folder on a server or mapped
drive.You select a mapped drive using the Browse button.
1. See “Scanning to Multiple Archive Folders” on page 73 or
“Transferring Scanned Documents to Storage” on page 72 for
the steps to select the Transfer to Storage options.
2. On the One Touch 4.0 Link Properties window, or the Scan
Configuration Properties window, click the Browse button.
The Browse For Folder window opens.
3. Select a storage location on the mapped drive or server for the
scanned documents.
Servers and mapped drives are represented by an icon that
indicates its network connection.
4. Click OK.
Now when you scan using Transfer to Storage as the
Destination Application, the documents are stored on the
server or mapped drive.
Select a mapped drive or
server as indicated by the
icon.

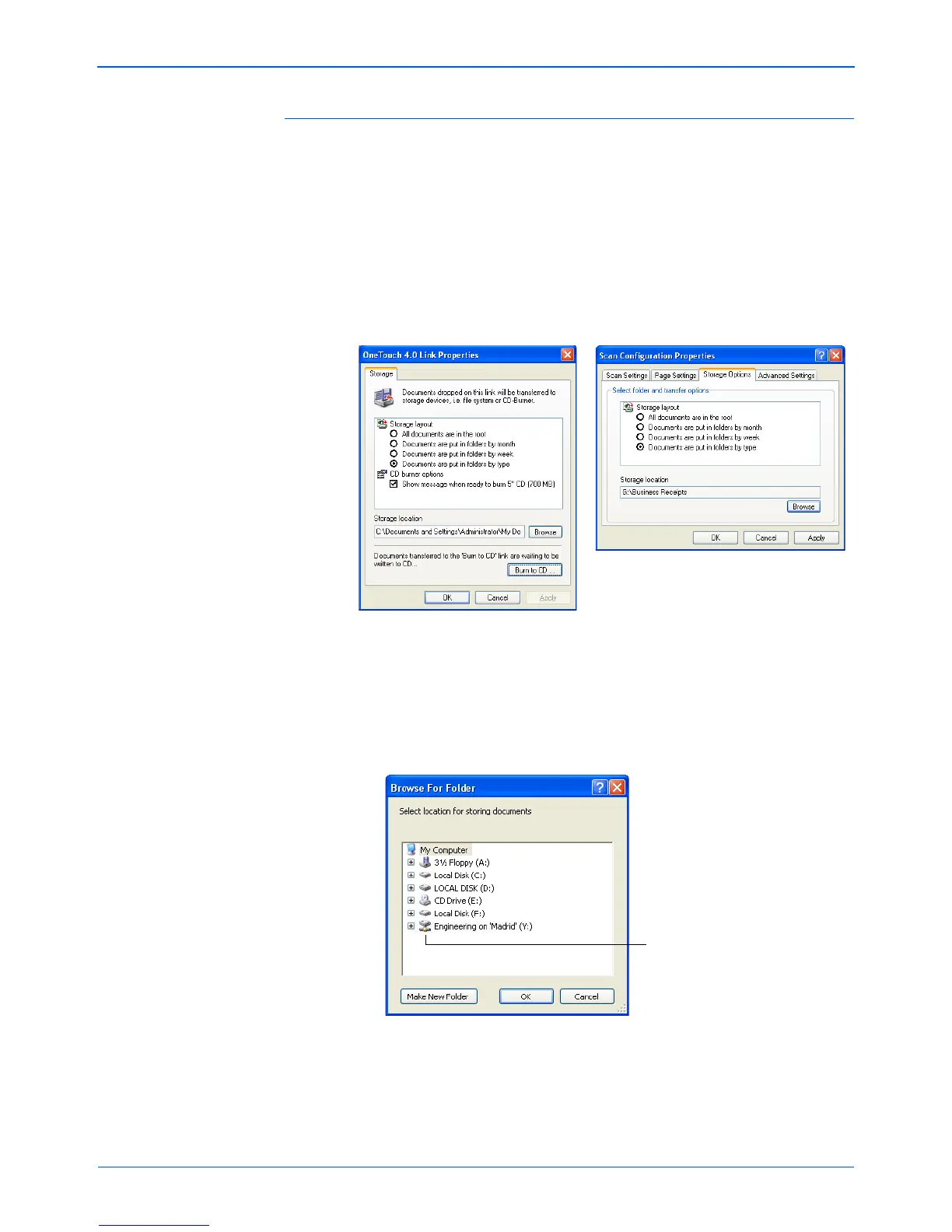 Loading...
Loading...