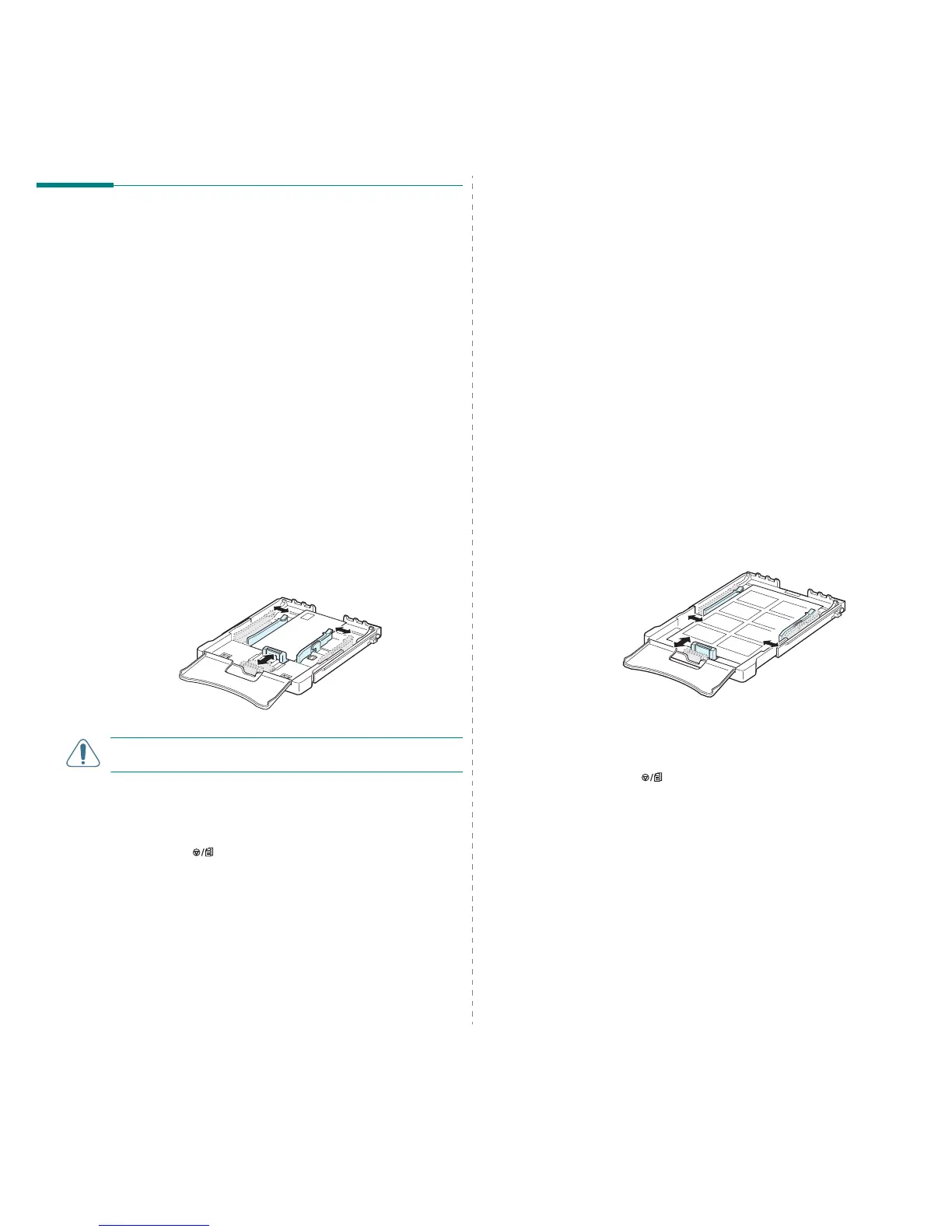Using Print Materials
3.
3
Printing on Special Print Materials
Printing on Envelopes
• Only use envelopes recommended for your printer. Before
loading envelopes in the tray, make sure that they are
undamaged and are not stuck together.
• Do not feed stamped envelopes.
• Never use envelopes with clasps, snaps, windows, coated
linings, or self-stick adhesives.
To print on envelope:
1
Squeeze the paper length guide and slide it out to its full
length.
2
Load a sheet of envelope in the tray,
with the flap side
down
. The end of the envelope with the stamp area
enters the printer first.
3
Slide in the paper length guide until it lightly touches the
end of the paper stack.
4
Slide the paper width guide to the edge of the envelope
without causing it to bend.
CAUTION
: If you print 20 envelopes in succession, the surface
of the top cover may become hot. Please exercise caution.
5
When you print, set the paper source to
Manual Feed
and the
paper type to
Envelope
, and select the appropriate size in the
software application. For details, see the
Software Section
.
6
Press the button on the printer to start feeding.
Printing on Labels
• Only use labels recommended for your printer.
• Verify that the labels’ adhesive material can tolerate a fusing
temperature of 180 °C (356 °F) for 0.1 seconds.
• Make sure that there is no exposed adhesive material
between the labels. Exposed areas can cause labels to peel
off during printing, which can cause paper jams. Exposed
adhesive can also cause damage to printer components.
• Never print on the same sheet of labels more than once, or
print on a partial sheet of labels.
• Do not use labels that are separating from the backing sheet
or are wrinkled or damaged in any way.
• To prevent labels from sticking together, do not let the
printed label sheets stack up as they are printed out.
To print on label:
1
Squeeze the paper length guide and slide it out to its full
length.
2
Load a sheet of label in the tray,
with the print side up
and the top, short edge in first
. Adjust the guides to fit
the length and width of the label.
3
When you print, set the paper source to
Manual Feed
and the
paper type to
Labels
, and select the appropriate size in the
software application. For details, see the
Software Section
.
4
Press the button on the printer to start feeding.

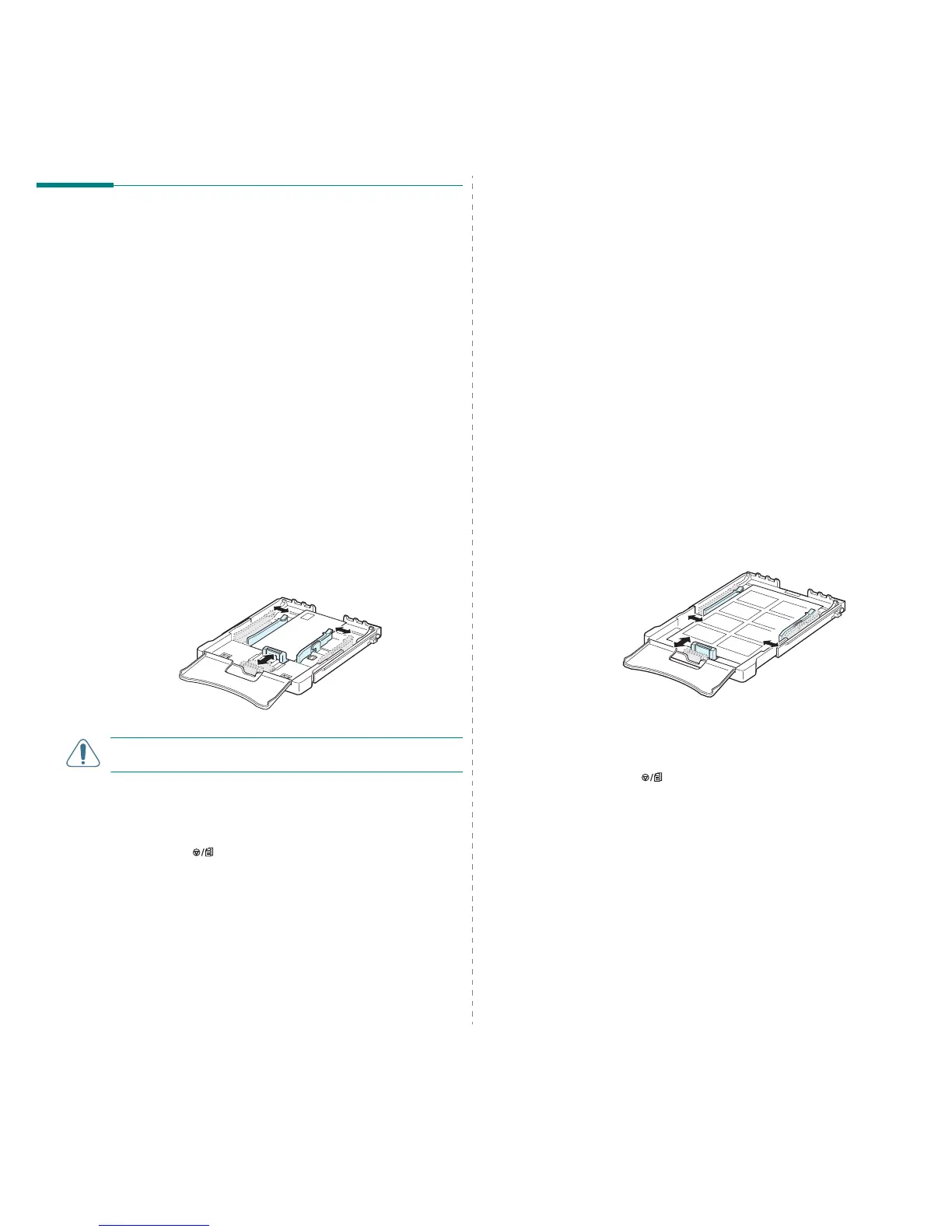 Loading...
Loading...