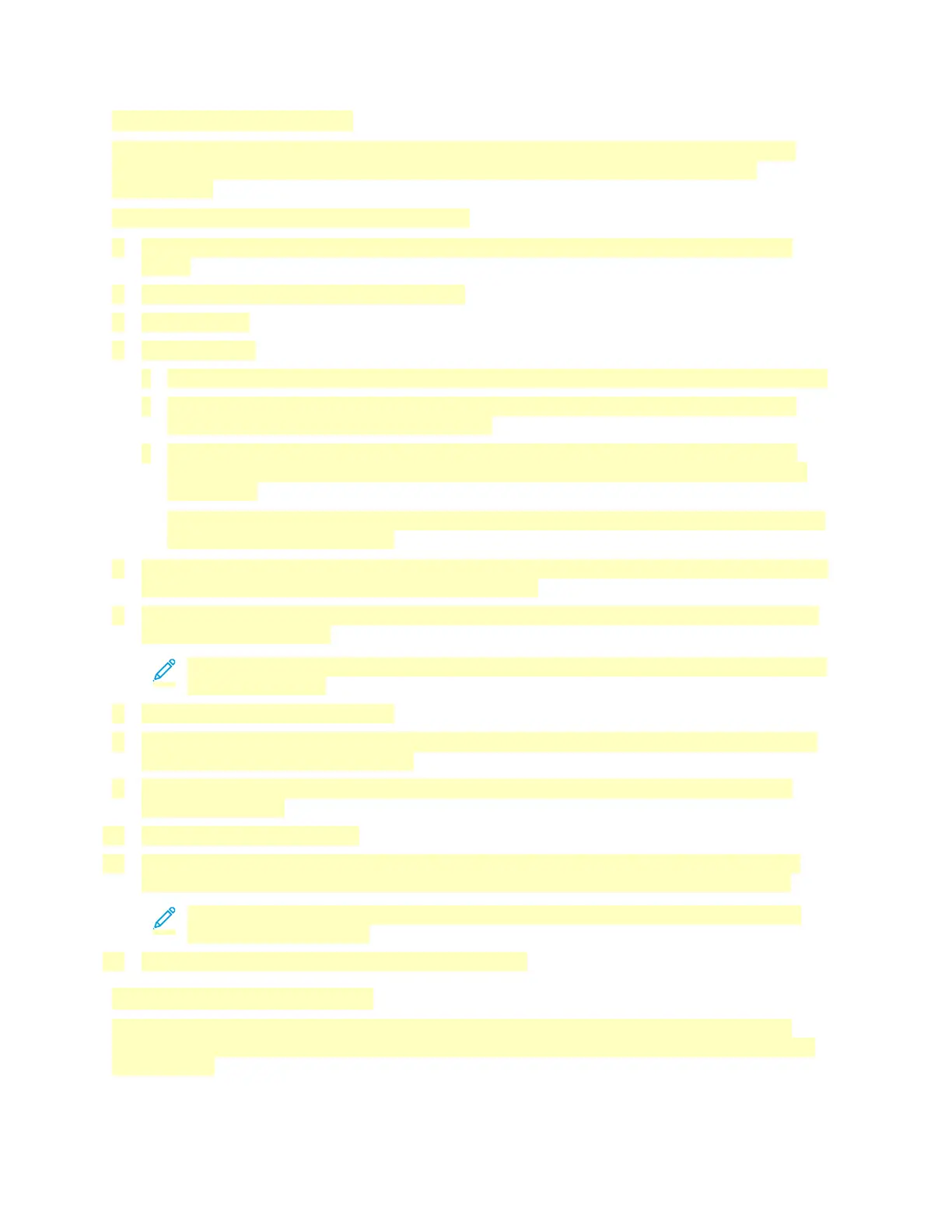Scanning to an Email Address
Before you scan to an email address, ensure that you configure the printer with the email server
information. For details, refer to the System Administrator Guide at www.xerox.com/office/
VLC71XXdocs.
To scan an image and send it to an email address:
1. Load the original document on the document glass or into the duplex automatic document
feeder.
2. At the control panel, touch the Home button.
3. Touch Scan To.
4. Enter recipients.
• To enter the email address manually, touch Email, then enter an email address. Touch Enter.
• To select a contact or group from the Address Book, touch the Address Book icon. Touch
Favorites or Contacts, then select a recipient.
• If you have created Personal Favorites, to select a Personal Favorite, log in with your user
credentials. Touch the Address Book icon. Touch Favorites, then select a Personal Favorite
from the list.
For details about using the Address Book and managing and creating Favorites and Personal
Favorites, refer to Address Book.
5. To save the scanned document as a specific file name, touch the attachment file name. To enter
a new name, use the touch screen keypad. Touch Enter.
6. To save the scanned document as a specific file format, touch the attachment file format, then
select the required format.
Note: To make scanned documents searchable, your system administrator can enable the
Searchable feature.
7. Adjust scanning options as needed.
8. To change the subject line, from Email Features, touch Subject. To enter a new subject line, use
the touch screen keypad. Touch Enter.
9. To change the email body message, from Email Features, touch Message, then enter a new
message. Touch OK.
10. To begin the scan, touch Scan.
11. If you are scanning from the document glass, when prompted to finish, touch Done. To scan
another page, load a new original document on the document glass, then touch Add Page.
Note: If you are scanning a document from the duplex automatic document feeder, a
prompt does not appear.
12. To return to the Home screen, press the Home button.
Scanning to a User Home Folder
Scan to Home allows you to scan documents that are saved to a home directory on an external
server. The home directory is distinct for each authenticated user. The directory path is established
through LDAP.
113

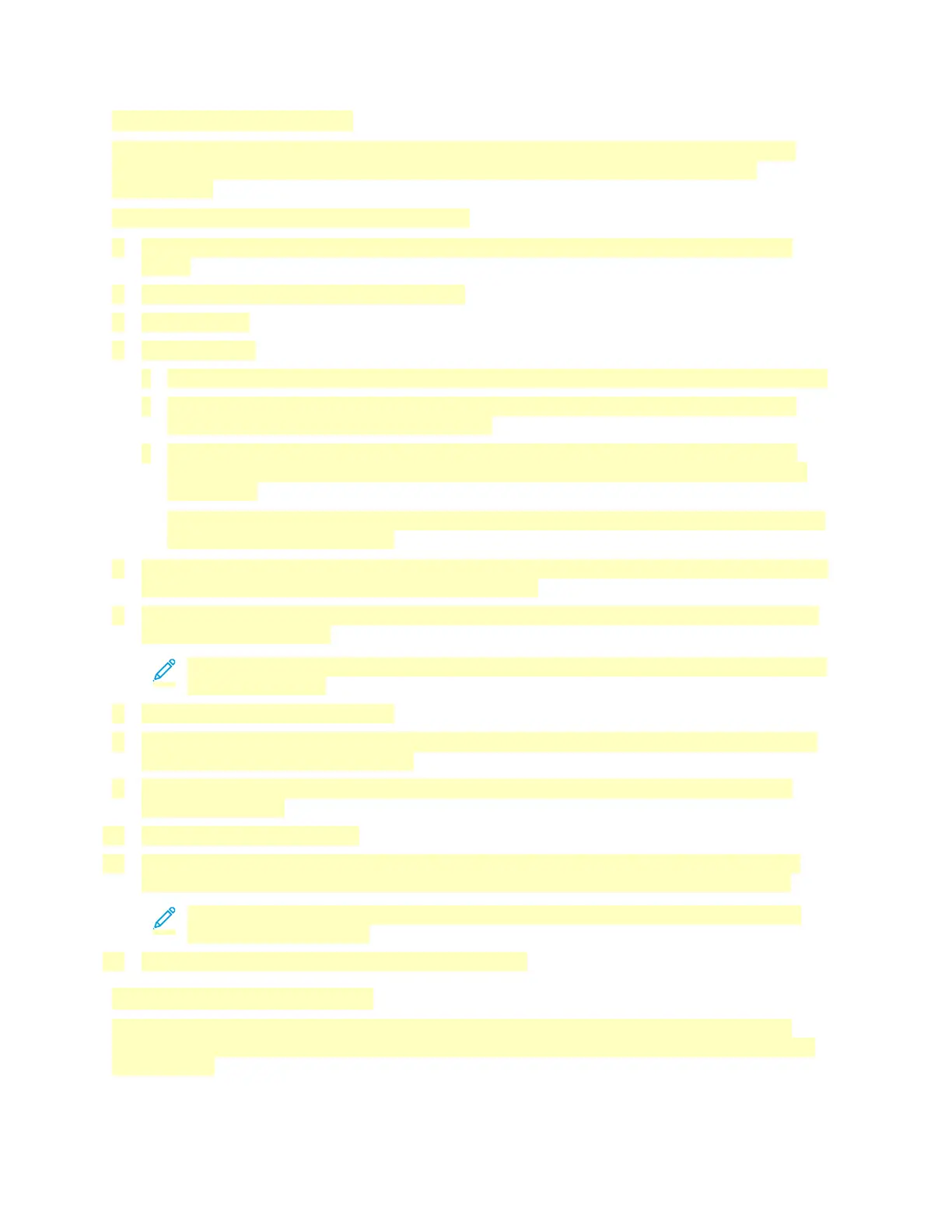 Loading...
Loading...