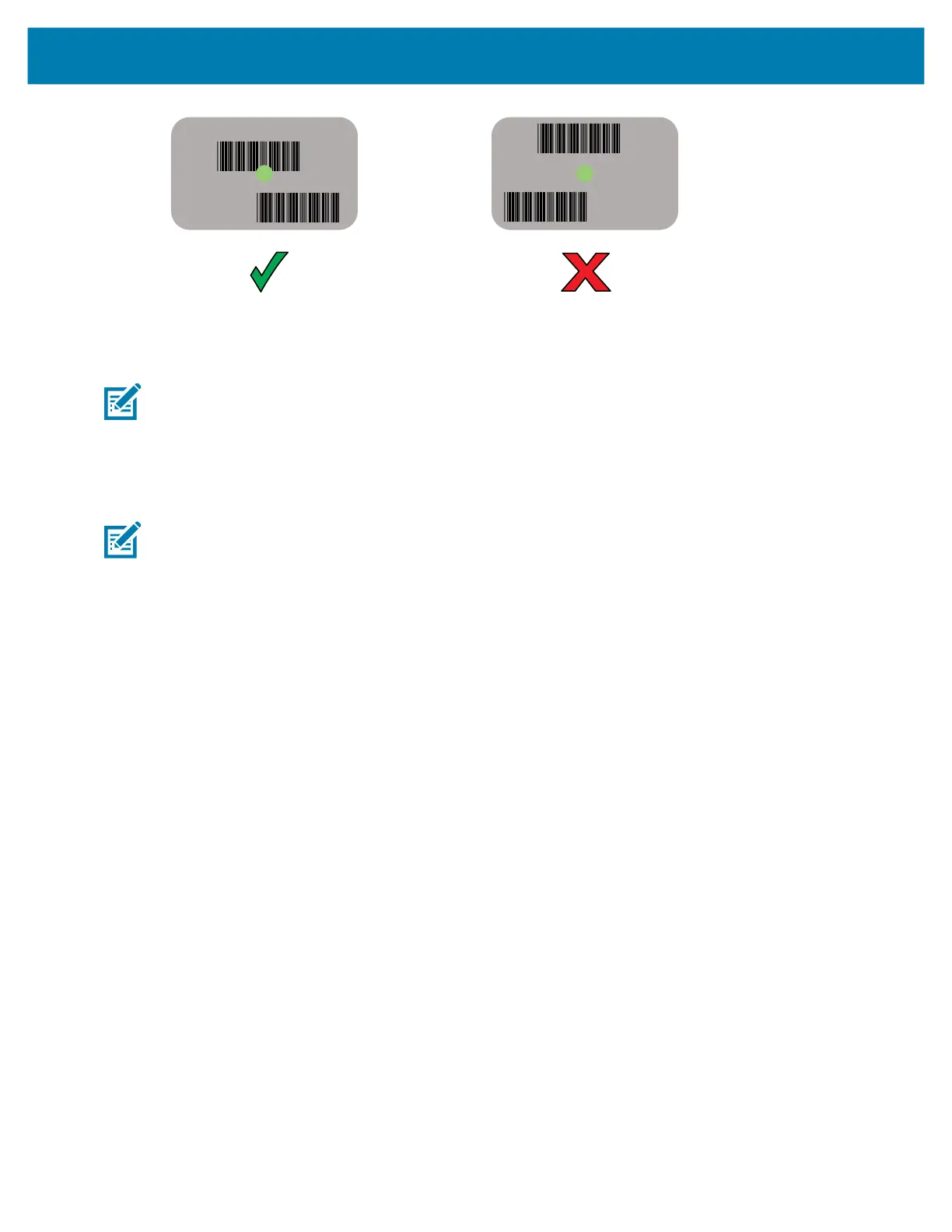Data Capture
66
5.
The Data Capture LED lights green and a beep sounds, by default, to indicate the barcode was
decoded successfully.
6. Release the scan button.
NOTE: Imager decoding usually occurs instantaneously. The device repeats the steps required to take a
digital picture (image) of a poor or difficult barcode as long as the scan button remains pressed.
7. The barcode content data displays in the text field.
Scanning with Internal Camera
NOTE: The integrated camera is intended for light-duty barcode scanning. For heavy-duty scanning, 100
or more scans per day, use the 2D imager.
To read a barcode, a scan-enabled app is required. The device contains the DataWedge app that allows
the user to enable the imager, decode the barcode data, and display the barcode content.
When capturing barcode data in poor lighting, turn on Illumination mode in the DataWedge application.
To scan with the internal camera:
1. Ensure that an app is open on the device and a text field is in focus (text cursor in text field).
2. Point the camera exit window on the back of the device at a barcode.
3. Press and hold the scan button. By default, a preview window appears on the screen.
4. If Picklist mode is enabled, move the device until the bar code is centered under the red target on the
screen.
5. Move the device until the barcode is visible on the screen.
6. The Decode LED lights green, a beep sounds and the device vibrates, by default, to indicate the bar
code was decoded successfully.
7. The captured data appears in the text field.
Scanning with RS6000 Bluetooth Ring Scanner
To read a barcode, a scan-enabled app is required. Devices that contain the Zebra DataWedge app allows
you to enable the scanner to decode barcode data and display the barcode content.
To scan with the RS6000:
1. Pair the RS6000 with the device. See Pairing Using Bluetooth Human Interface Device for more
information.
mc2200-mc2700-a10-prg-en.book Page 66 Friday, September 25, 2020 10:24 AM

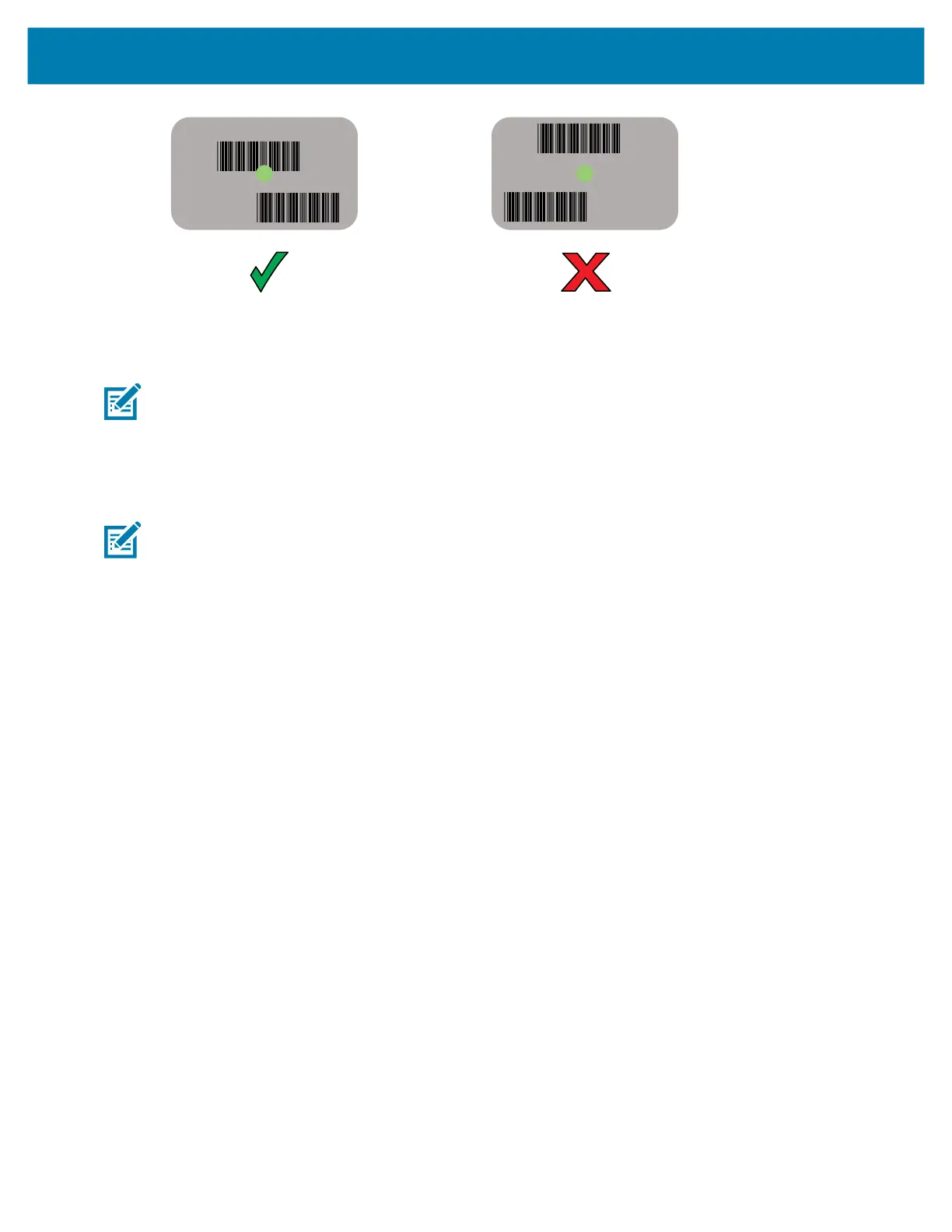 Loading...
Loading...