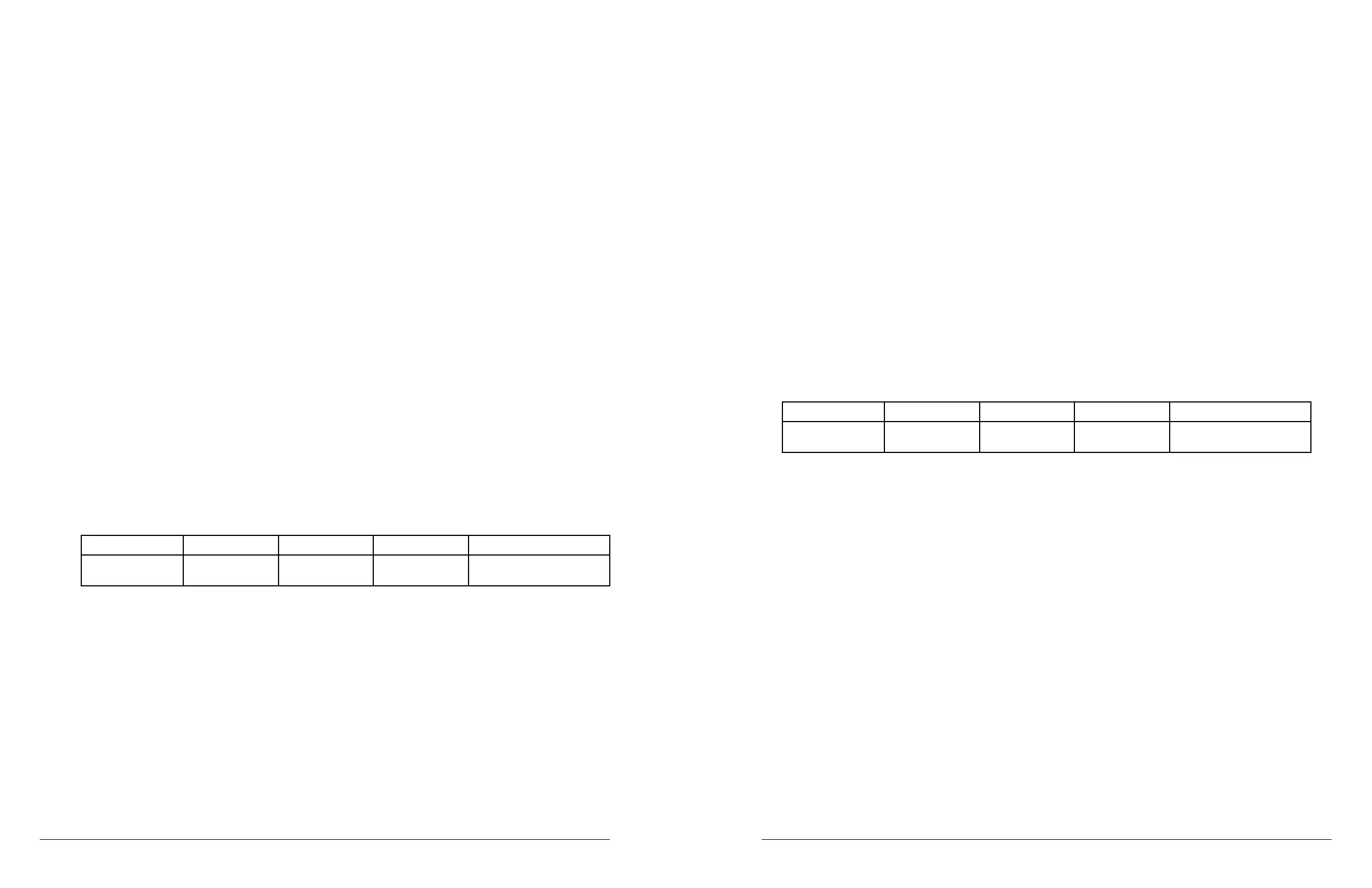46 microAeth
®
MA Series MA200, MA300, MA350 Operating Manual microAeth
®
MA Series MA200, MA300, MA350 Operating Manual 47
AethLabsAethLabs
5.8.3.10. Change AutoSample
The on-board user interface on the front of the microAeth can be used to change the autoSample setting
of the instrument.
1) Use the left and right buttons to scroll through the top level menu options to the ‘Change AutoSample’
option.
2) Press the center button to select the ‘Change AutoSample’ option and to enter the change autosample
submenu.
3) Use the left or right buttons to scroll through autosample value options of Off, After power fail, or
External control.
4) Press the center button, 'OK' to select the current autosample value option. Once selected, the value is
saved and the user interface menu is automatically returned to the top menu level.
5.8.3.11. Display All Settings (terminal emulator interface only)
The on-board user interface on the front of the microAeth is used to send all settings information
including the FlowCal information of the instrument via the 4-pin serial port. Displaying all settings of
the microAeth can be accomplished through the serial port to a terminal emulator on a computer using
the AethLabs 4-pin Serial to USB converter cable. The serial output of Display All Settings is shown and
described in setion 7.2. Display and Check All Settings.
Before using the AethLabs 4-pin Serial to USB converter cable, it may be required to install drivers
from Future Technology Devices International Ltd. (FTDI) in order for the converter cable to be
recognized by and used with the computer.
1) Unplug the microAeth from all external power sources.
2) Plug in the AethLabs Serial to USB converter cable to the 4-pin serial port of the microAeth. Plug in the
USB A plug of the cable into a computer where data will be downloaded.
3) Open a terminal emulator (AethLabs only supports Tera Term for Windows) on the computer and use
the following default settings (as described in section 5.5.3. 3.3V TTL Serial) or the serial baud rate setting
as has been changed by the user:
Baud Rate Data Parity Stop Flow control
1000000 (default) 8 bit none 1 bit
none
(Xon/Xoff for rmware update)
4) When Tera Term opens, a window with the title 'Tera Term: New connection' will appear.
5) Select the 'Serial' radio button.
6) Use the 'Port:' dropdown menu to select the COM port that the microAeth is connected to through the
AethLabs 4-pin Serial to USB converter cable.
7) Press 'OK'.
8) The main window will remain and the window title will now be the COM port number.
9) Select the 'Setup' menu and select 'Serial port...'.
10) In the 'Tera Term: Serial port setup' window, change the settings to match the communication
settings in Step 3.
11) Press 'OK'.
12) The terminal emulator should now display the on-board user interface options as the 3 button
interface is used by the user. More information that is hidden on the microAeth on-board screen will be
displayed in the terminal emulator.
13) Use the left and right buttons to scroll through the top level menu options to ‘Display All Settings’.
14) Press the center button to select the ‘Display All Settings’ option.
15) 'Sent via Serial Port' will display on the screen and all settings, status, and ow calibration table
information will be displayed in the terminal emulator.
5.8.3.12. Display FlowCal Info (terminal emulator interface only)
The on-board user interface on the front of the microAeth is used to send all all FlowCal information of the
instrument via the 4-pin serial port. Displaying FlowCal information of the microAeth can be accomplished
through the serial port to a terminal emulator on a computer using the AethLabs 4-pin Serial to USB
converter cable. The serial output of Display FlowCal Info is shown and described in setion 7.3.2. Display
and Check Flow Calibration Table.
Before using the AethLabs 4-pin Serial to USB converter cable, it may be required to install drivers
from Future Technology Devices International Ltd. (FTDI) in order for the converter cable to be
recognized by and used with the computer.
1) Unplug the microAeth from all external power sources.
2) Plug in the AethLabs Serial to USB converter cable to the 4-pin serial port of the microAeth. Plug in the
USB A plug of the cable into a computer where data will be downloaded.
3) Open a terminal emulator (AethLabs only supports Tera Term for Windows) on the computer and use
the following default settings (as described in section 5.5.3. 3.3V TTL Serial) or the serial baud rate setting
as has been changed by the user:
Baud Rate Data Parity Stop Flow control
1000000 (default) 8 bit none 1 bit
none
(Xon/Xoff for rmware update)
4) When Tera Term opens, a window with the title 'Tera Term: New connection' will appear.
5) Select the 'Serial' radio button.
6) Use the 'Port:' dropdown menu to select the COM port that the microAeth is connected to through the
AethLabs 4-pin Serial to USB converter cable.
7) Press 'OK'.
8) The main window will remain and the window title will now be the COM port number.
9) Select the 'Setup' menu and select 'Serial port...'.
10) In the 'Tera Term: Serial port setup' window, change the settings to match the communication
settings in Step 3.
11) Press 'OK'.
12) The terminal emulator should now display the on-board user interface options as the 3 button
interface is used by the user. More information that is hidden on the microAeth on-board screen will be
displayed in the terminal emulator.
13) Use the left and right buttons to scroll through the top level menu options to ‘Display FlowCal Info’.
14) Press the center button to select the ‘Display FlowCal Info’ option.
15) 'Sent via Serial Port' will display on the screen and the ow calibration table information will be
displayed in the terminal emulator.
5.8.3.13. Turn Off
The on-board user interface on the front of the microAeth can be used to turn off the instrument.
1) Use the left and right buttons to scroll through the top level menu options to ‘Turn Off’.
2) Press the center button to select the ‘Turn Off’ option. The screen and instrument will turn off.

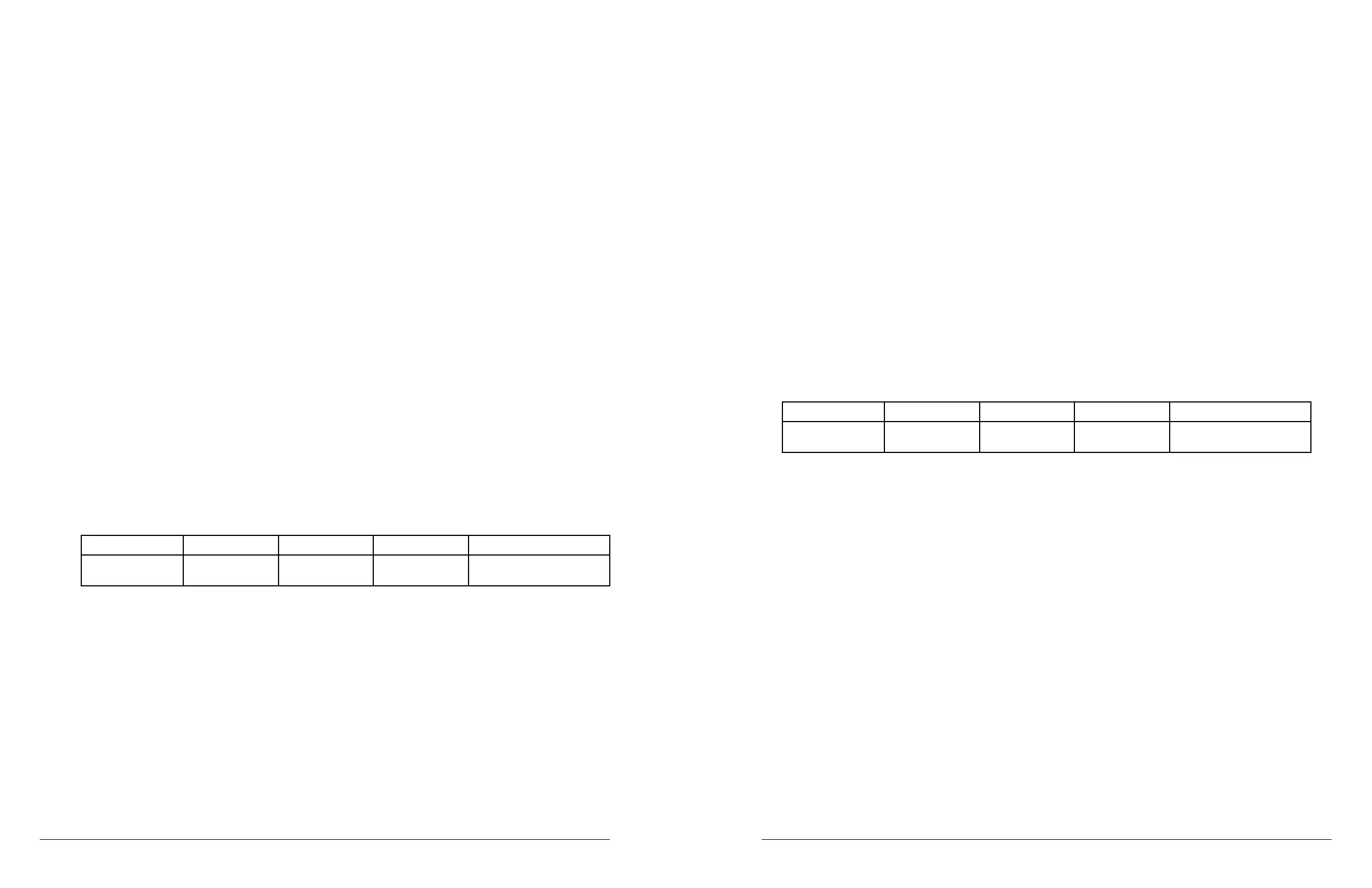 Loading...
Loading...