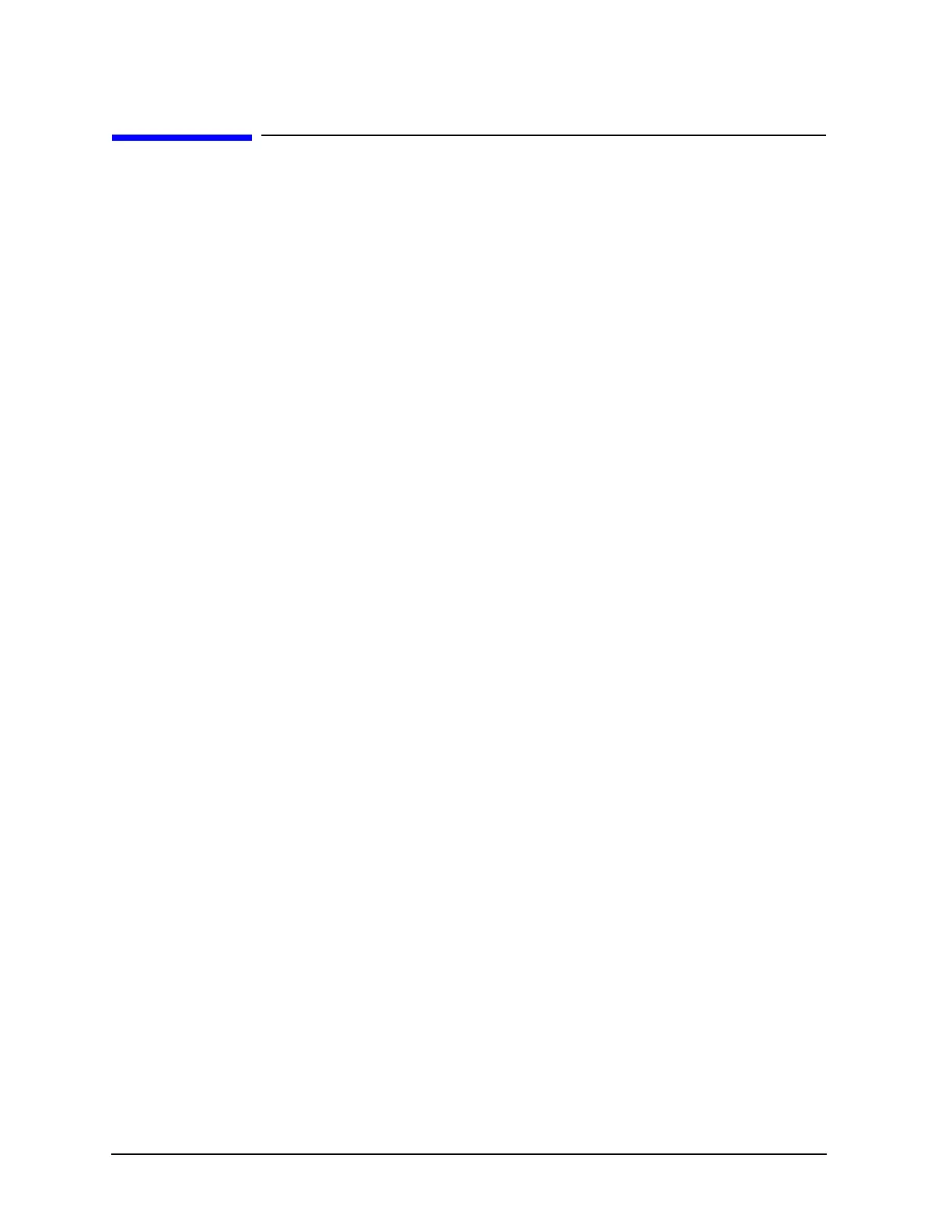36 Chapter 2
Front and Rear Panel Features
Key Overview
Key Overview
The keys labeled FREQUENCY Channel, System, and Marker are all examples of front-panel keys.
The front-panel keys are dark gray, light gray, green, or white in color. Front-panel keys that are white
perform an immediate action rather than bringing up a menu. The only green key is the
Preset key,
which performs an analyzer reset (A summary of all front panel keys and their related menu keys can be
found in user’s guide for your analyzer). Pressing most of the dark or light gray front-panel keys accesses
menus of functions that are displayed along the right side of the display. These are called menu keys.
Menu keys list functions other than those accessed directly by the front panel keys. To activate a menu
key function, press the key immediately to the right of the annotation on the screen. The menu keys that
are displayed depend on which front-panel key is pressed and which menu level is enabled.
If a menu key function’s value can be changed, it is called an active function. The function label of the
active function is highlighted after that key has been selected. For example, press
AMPLITUDE Y Scale.
This calls up the menu of related amplitude functions. Note the function labeled
Ref Level (the default
selected key in the Amplitude menu) is highlighted.
Ref Level also appears in the active function block,
indicating that it is the active amplitude function and can now be changed using any of the data entry
controls.
A menu key with On and Off in its label can be used to turn the menu key’s function on or off. To turn
the function on, press the menu key so that On is underlined. To turn the function off, press the menu key
so that Off is underlined. In the manual, when On should be underlined, it will be indicated as
Function
(On)
.
A function with Auto and Man in the label can either be auto-coupled or have its value manually
changed. The value of the function can be changed manually using the numeric keypad, knob, or step
keys. To auto-couple a function, press the menu key so that Auto is underlined. In the manual, when
Auto should be underlined, it will be indicated as Function (Auto).
In some key menus, one key label will always be highlighted to show which key has been selected. For
example, when you press
Marker, you will access a menu of keys in which some of the keys are grouped
together by a blue bar on the left side of the menu. The
Normal key, which is the Marker menu default
key, will be highlighted. When you press another key within the blue bar region, such as
Delta, the
highlight will move to that key to show it has been selected.
In other key menus, one key label will always be highlighted to show which key has been selected but
the menu is immediately exited when a selection is made. For example, when you press the
Orientation
key (on the
Print Setup menu), it will bring up its own menu of keys. The Portrait key, which is the
Orientation menu default key, will be highlighted. When you press the
Landscape key, the highlight
will move to that key to show it has been selected and the screen will return to the
Print Setup menu.

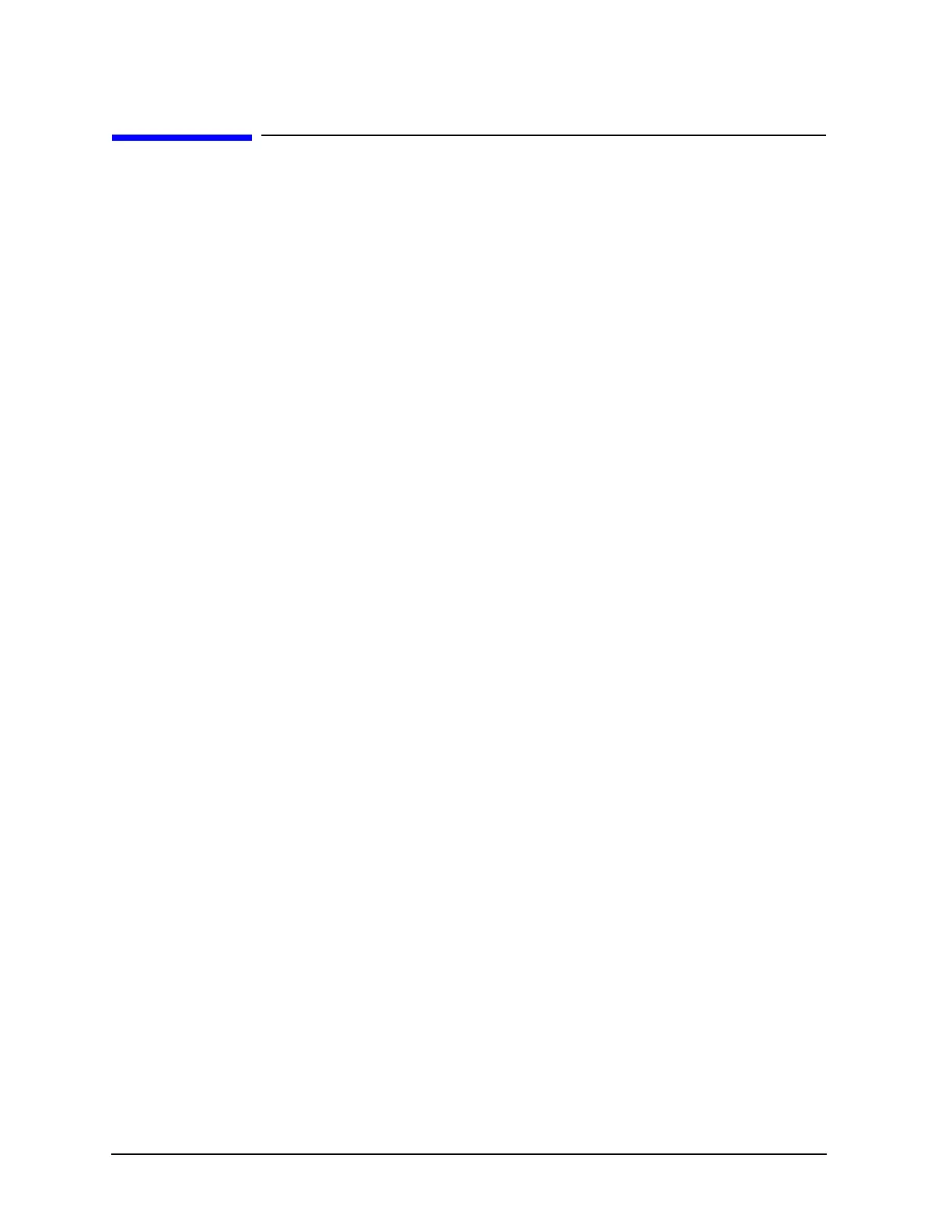 Loading...
Loading...