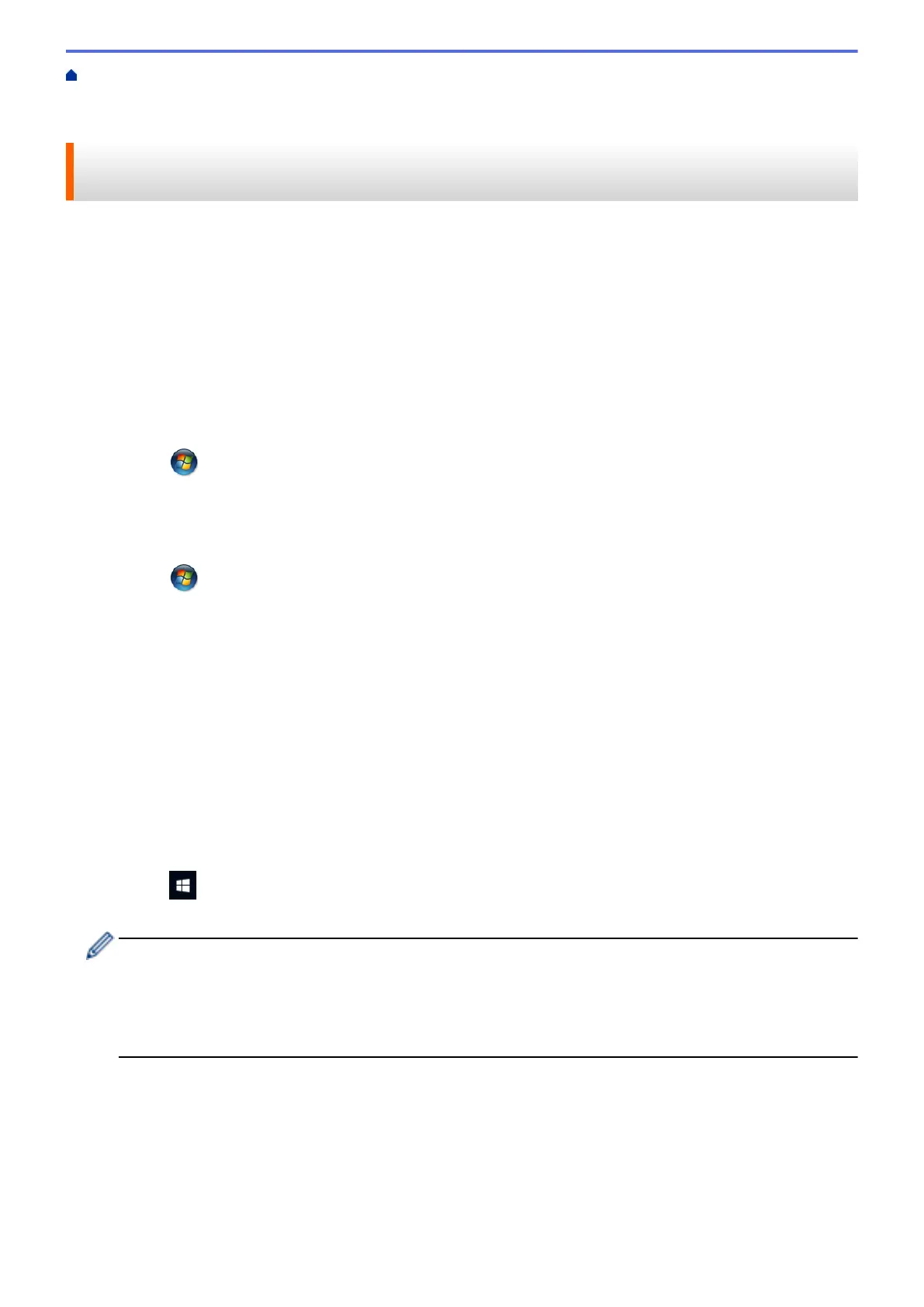Home > Scan > Scan Using the Scan Button on Your Brother Machine > Web Services for Scanning on
Your Network (Windows Vista
®
SP2 or greater, Windows
®
7, Windows
®
8 and Windows
®
10) > Use Web
Services to Install Drivers Used for Scanning (Windows Vista
®
, Windows
®
7, Windows
®
8 and Windows
®
10)
Use Web Services to Install Drivers Used for Scanning (Windows
Vista
®
, Windows
®
7, Windows
®
8 and Windows
®
10)
Use Web Services to monitor printers on the network.
• Make sure you have installed the Brother software and drivers.
• Verify that the host computer and the Brother machine are on the same subnet, or that the router is correctly
configured to pass data between the two devices.
• You must configure the IP address on your Brother machine before you configure this setting.
• For Windows Server
®
2008, Windows Server
®
2012 and Windows Server
®
2012 R2, you must install Print
Services.
1. Do one of the following:
• Windows Vista
®
Click
(Start) > Network.
The machine's Web Services Name appears with the printer icon.
Right-click the machine you want to install.
• Windows
®
7
Click
(Start) > Control Panel > Network and Internet > View network computers and devices.
The machine's Web Services Name appears with the printer icon.
Right-click the machine you want to install.
• Windows
®
8
Move your mouse to the lower right corner of your desktop. When the menu bar appears, click Settings >
Change PC settings > Devices > Add a device.
The machine's Web Services Name appears.
• Windows
®
8.1
Move your mouse to the lower right corner of your desktop. When the menu bar appears, click Settings >
Change PC settings > PC and devices > Devices > Add a device.
The machine's Web Services Name appears.
• Windows
®
10
Click
> All apps > Windows System > Control Panel. In the Hardware and Sound group, click
Add a device.
• The Web Services Name for the Brother machine is your model name and the MAC Address (Ethernet
Address) of your machine (for example, Brother MFC-XXXX (model name) [XXXXXXXXXXXX] (MAC
Address / Ethernet Address)).
• Windows
®
8/Windows
®
10
Move your mouse over the machine name to display the machine's information.
2. Do one of the following:
• Windows Vista
®
/Windows
®
7
Click Install in the displayed menu.
• Windows
®
8/Windows
®
10
Select the machine you want to install.
114

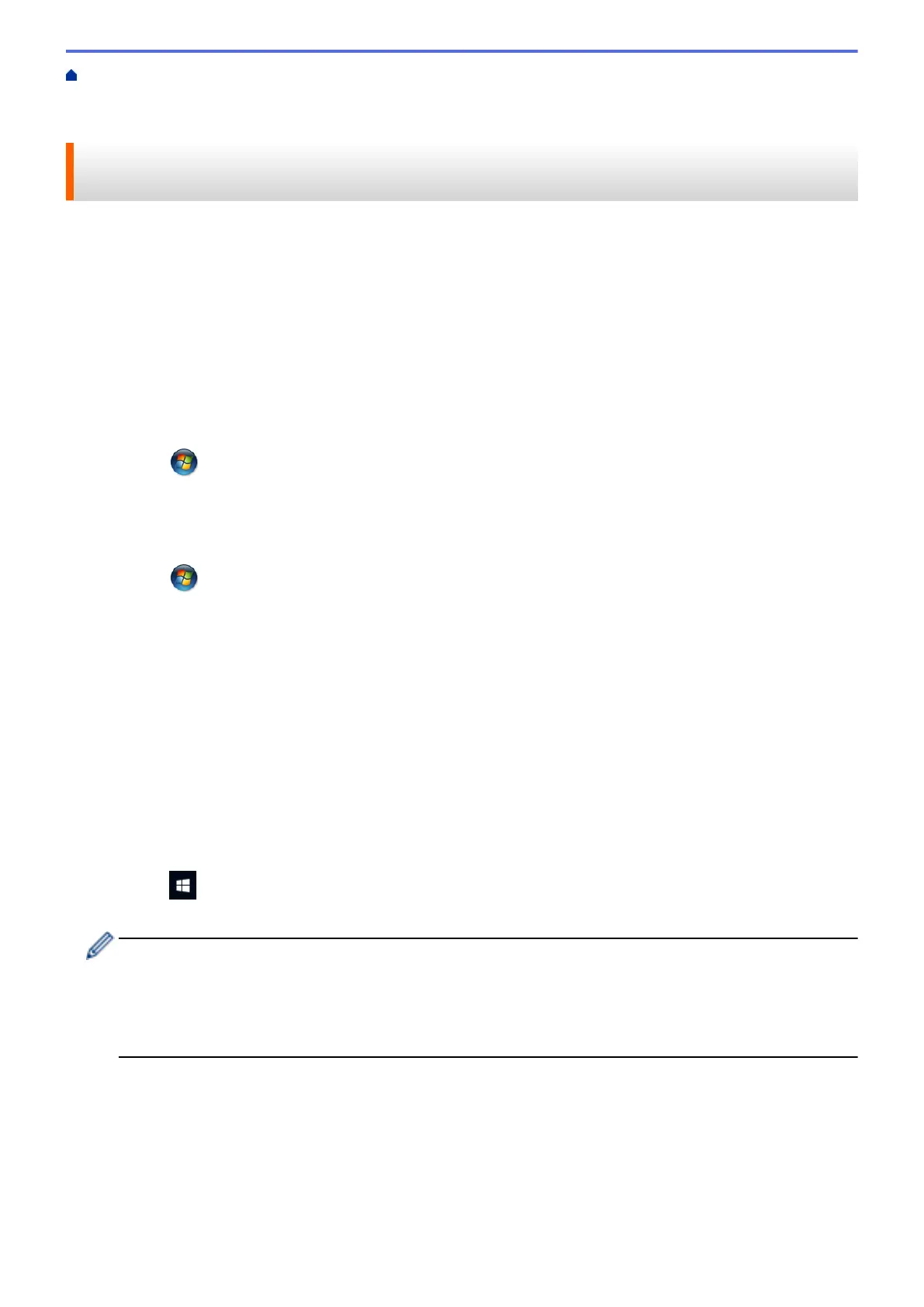 Loading...
Loading...