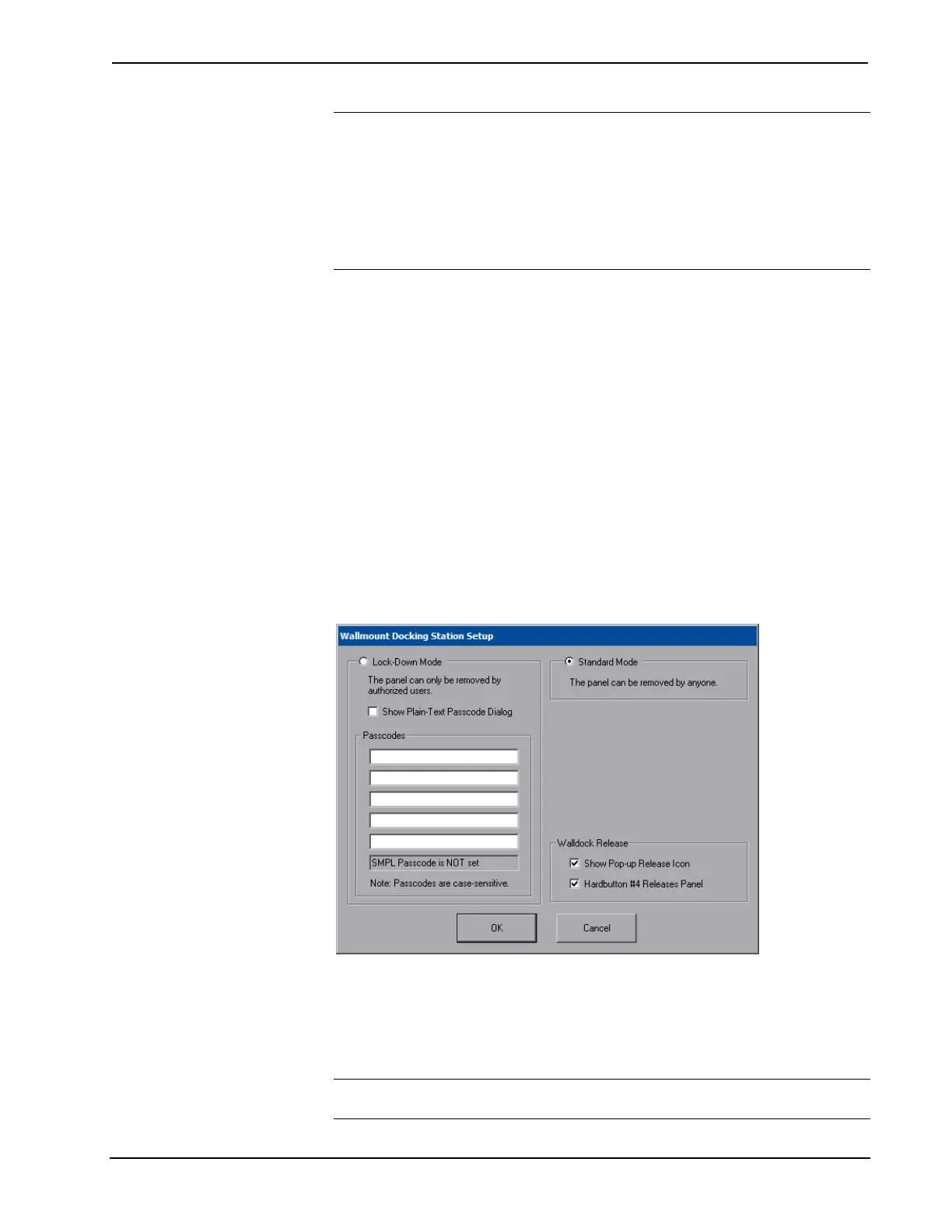Isys
®
8.4” WiFi Touch Screen Crestron TPMC-8X-GA
NOTE: When the touch screen is powered down, it will take less than 10 seconds to
power up and respond to a button press. There is no delay from Standby mode.
NOTE: If the external AC power pack is attached to the touch screen and plugged
into an active AC receptacle or if the touch screen is resting in the docking station
and plugged into an active AC receptacle, the touch screen does not power down
when the Power Down is achieved. Note that the purpose of this timeout is to
maximize battery life. Standby still functions.
WiFi Status Details
The WiFi Status section of the setup menu contains a bar graph showing the strength
of the Wi-Fi signal as well as an indicator to show when the TPMC-8X-GA is
communicating with a wireless access point (AP). SSID, BSSID, IP and MAC
addresses are also shown.
Docking Station Status Details
The Docking Station Status section of the setup menu has two indicators: Docked
Status shows when the touch screen is mounted in a docking station and Link Status
shows when it is connected to Ethernet via the docking station. IP and MAC
addresses are also shown.
The Release button can be used to release the TPMC-8X-GA from the docking
station. The Configure button will open the “Wallmount Docking Station Setup”
window.
“Wallmount Docking Station Setup” Window
In Standard Mode, the touch screen to be removed from the docking station by
anyone. In Lock-Down Mode, only authorized users can remove the touch screen
from the docking station by first entering a passcode. The “Wallmount Docking
Station Setup” window allows the entry of up to five passcodes. (A sixth passcode,
created with the SIMPL Windows program, can be stored in the control system.)
NOTE: If a new SIMPL program is loaded in the control system, the passcode in
the previous program can be cleared by rebooting the touch screen.
36 • Isys
®
8.4” WiFi Touch Screen: TPMC-8X-GA Operations Guide – DOC. 7078C

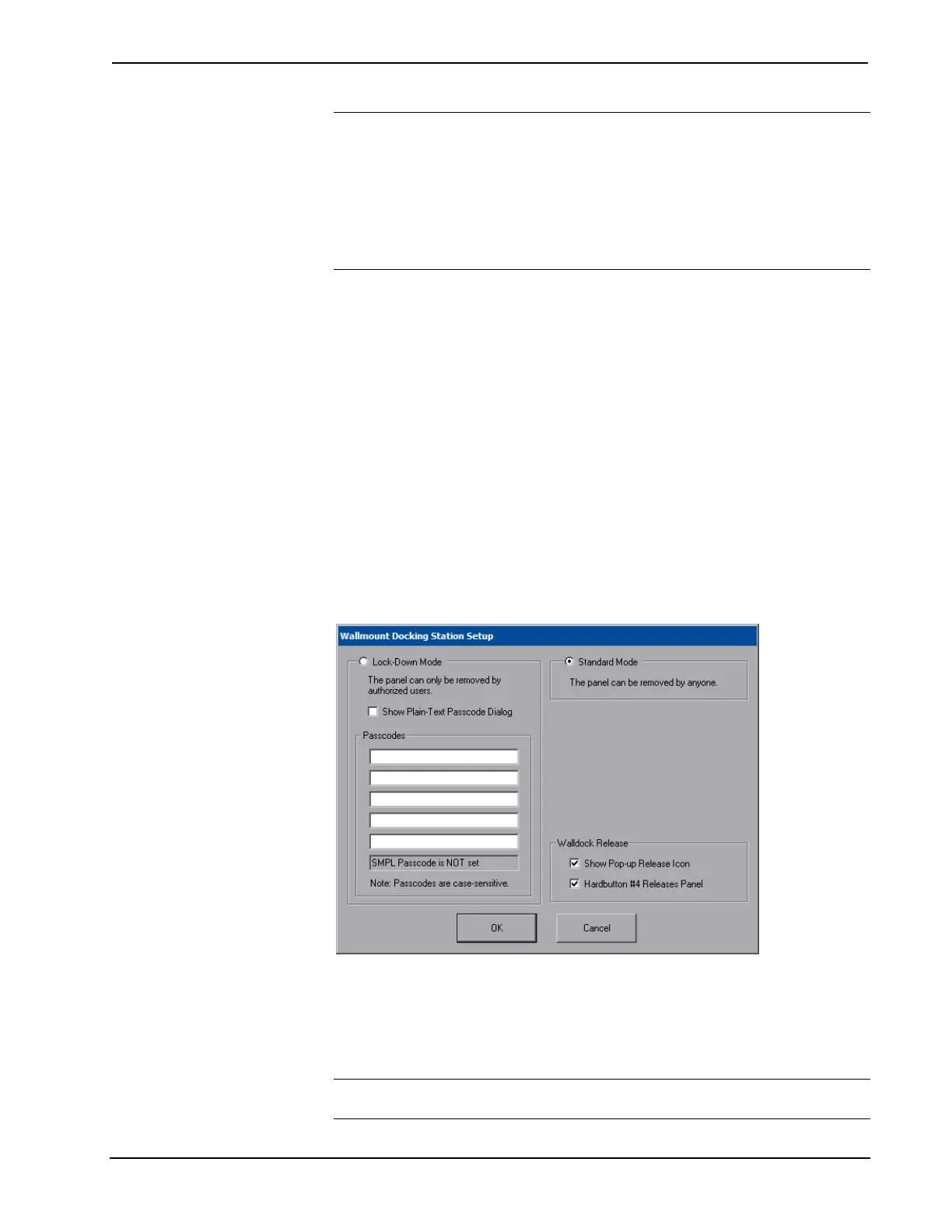 Loading...
Loading...