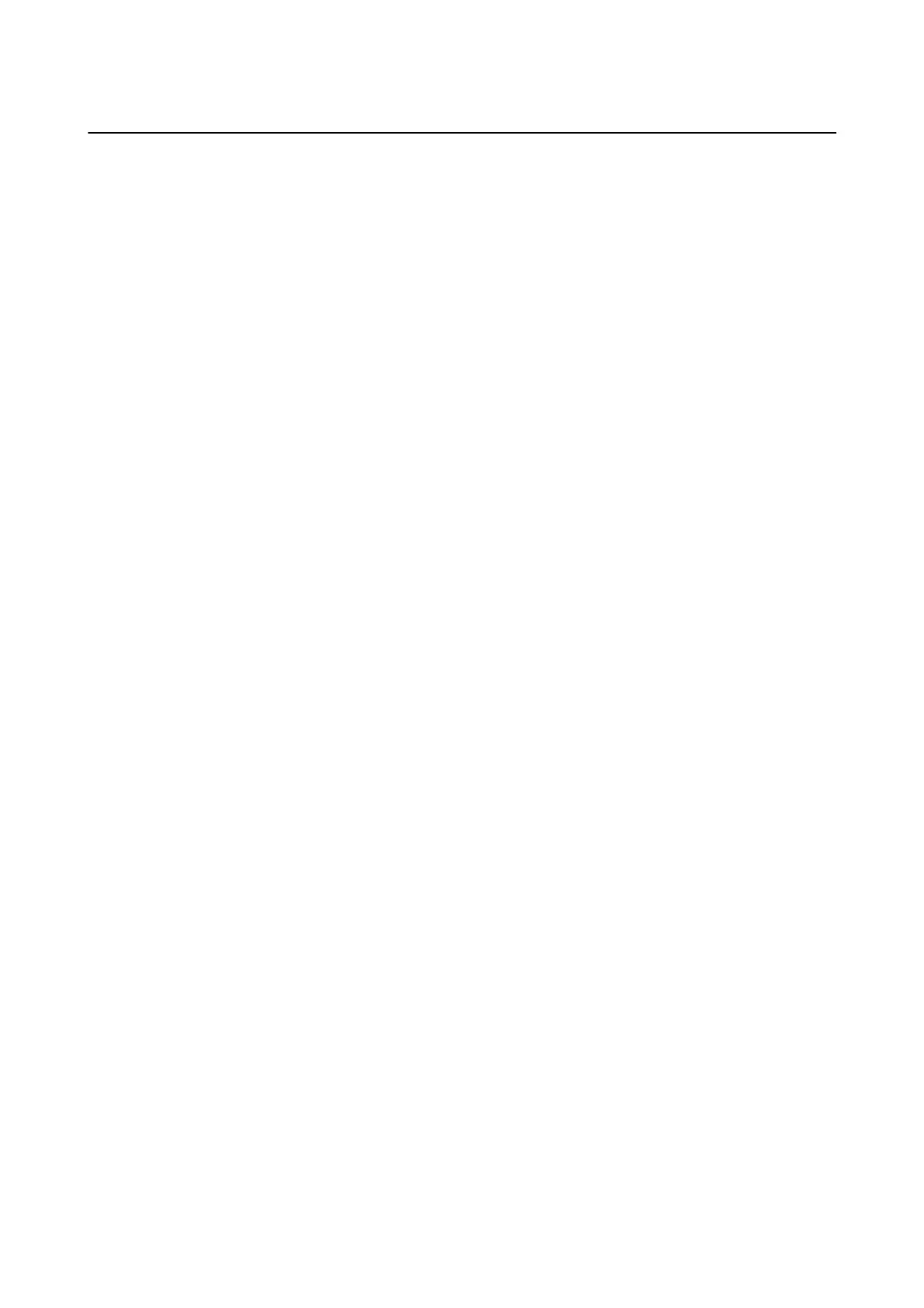Using the Transparency Unit to Scan
Scanning lms with suitable settings
is section explains how to make settings suitable for materials you want to scan.
1. Make sure the scanner is connected to your computer.
2. Place your lms on the scanner glass.
3. Start Epson Scan 2.
4. Select Photo Mode from the Mode list.
5.
Make the following settings on the Main Settings tab.
❏ Document Source: Select Transparency Unit.
❏ Document Type: Select the lm type to match your lms.
❏ Image Type: Select the color for saving the scanned image.
❏ Resolution: Select the resolution.
Note:
When you specify a high resolution, the number of pixels in the data increases and the scanned image becomes ne in
texture. However, increasing the resolution causes the data size to increase. Specify a suitable resolution according to the
scanning purpose.
6. Click Preview.
7.
Conrm the preview, and make other settings on the Advanced Settings tab if necessary.
8. Set the Image Format setting.
9. Conrm the save le name displayed in File Name.
10. Select the save folder for the scanned image from the Folder list.
11.
Click Scan.
Related Information
& “Image Adjustment Features for Photo Mode” on page 27
Scanning reective (non-lm) originals
To scan reective originals using the Transparency Unit, always insert the document mat included with this unit.
Also, make sure you remove the transparency guide from the scanner glass.
Insert the document mat as described below.
User's Guide
Using the Transparency Unit
49

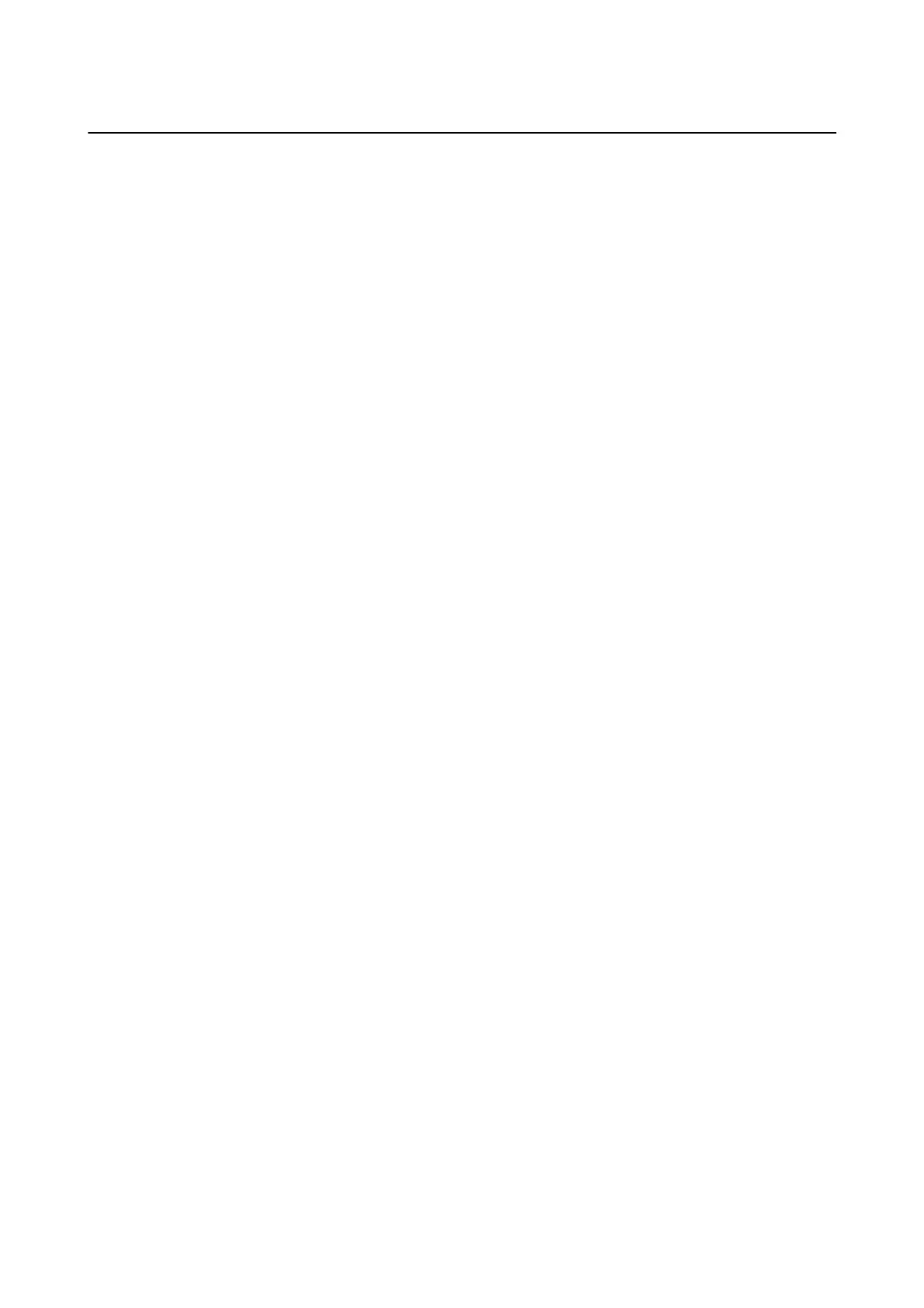 Loading...
Loading...