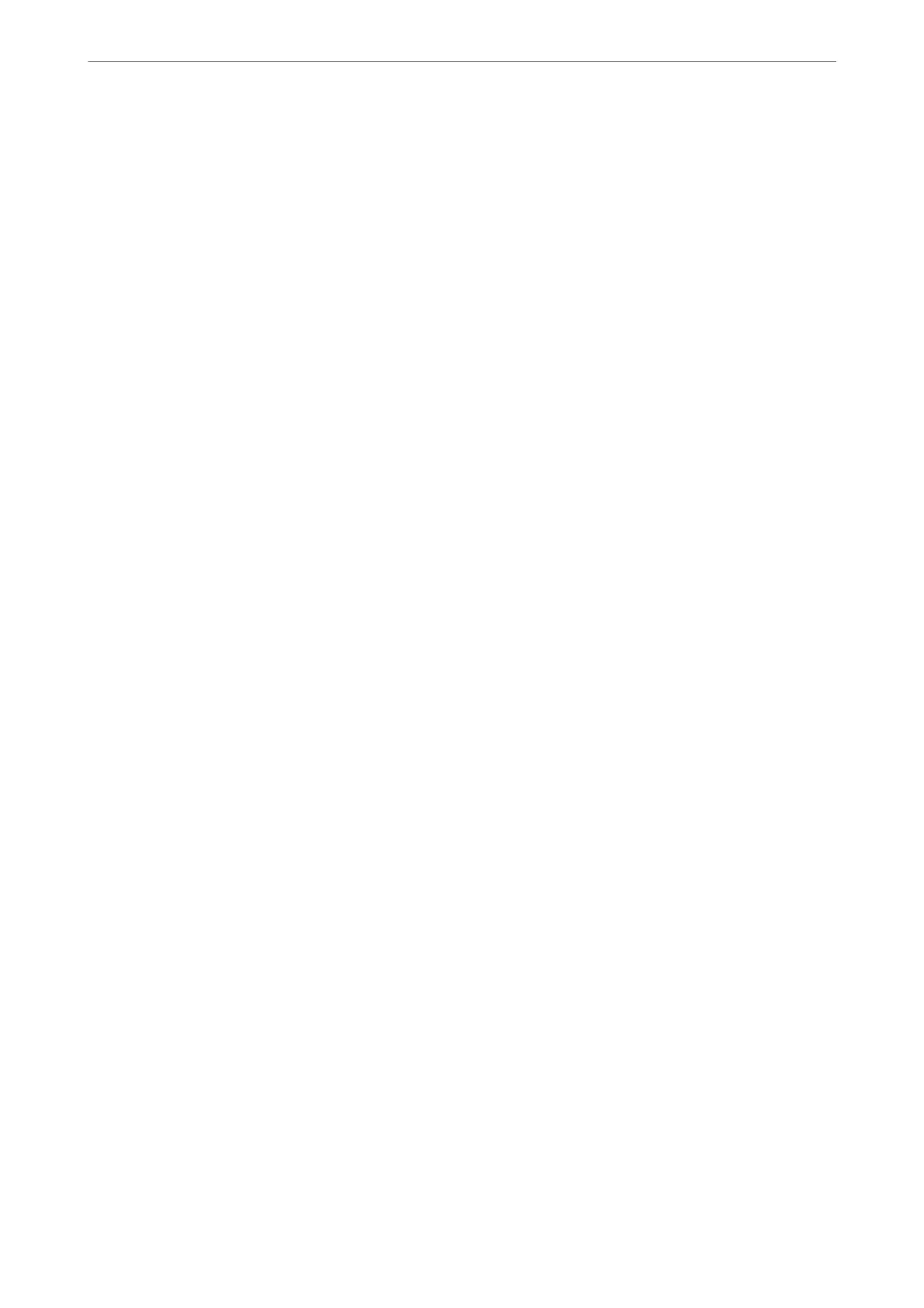❏ Make sure you match the paper type loaded in the printer and the paper type set on the printer to the paper
type settings in the printer driver.
“Paper Size and Type Settings” on page 27
❏ Use a higher quality setting on the control panel or the printer driver.
❏ To check the actual ink remaining, visually check the ink level in the printer's tank. Rell the ink tank if the ink
level is below the lower line.
❏ Align the print head.
“Aligning the Print Head” on page 70
❏ Run a nozzle check to see if the print head nozzles are clogged.
If there are missing segments in the nozzle check pattern, the nozzles may be clogged. Repeat head cleaning and
the nozzle check alternately 3 times or runnning Power Cleaning once, and check if the clogging has cleared.
Note that print head cleaning uses some ink.
“Checking and Cleaning the Print Head” on page 66
❏ Turn o the printer, wait for at least 12 hours, and then check if the clogging has cleared.
If the problem is clogging, leaving the printer for a while without printing may solve the problem.
You can check the following items while the printer is o.
❏ Check that you are using genuine Epson ink bottles.
Try to use genuine Epson ink bottles. e use of non-genuine ink bottles may cause print quality to decline.
❏ Make sure that there are no paper fragments
le
inside the printer.
When you remove the paper, do not touch the translucent lm with your hand or the paper.
❏ Check the paper.
Check if the paper is curled or loaded with the printable side facing up.
“Paper Handling Precautions” on page 26
“Available Paper and Capacities” on page 157
“Unavailable Paper Types” on page 158
❏ If you turn o the printer, wait for at least 12 hours, and if print quality has still not improved, run Power Ink
Flushing.
“Running Power Ink Flushing” on page 69
❏ During bidirectional printing, the print head prints while moving in both directions, and vertical lines may be
misaligned. If print quality does not improve, disable the bidirectional setting. Disabling this setting may slow
down printing speed.
❏ Windows
Clear Bidirectional Printing on the printer driver’s More Options tab.
❏ Mac OS
Select System Preferences from the Apple menu > Printers & Scanners (or Print & Scan, Print & Fax), and
then select the printer. Click Options & Supplies > Options (or Driver). Select O as the Bidirectional
Printing setting.
If you cannot solve the problem by checking the solutions above, you may need to request repairs. Contact Epson
support.
Related Information
& “Before Contacting Epson” on page 179
Solving Problems
>
Cannot Solve Problem
>
Cannot Solve Printing or Copying Problems
154

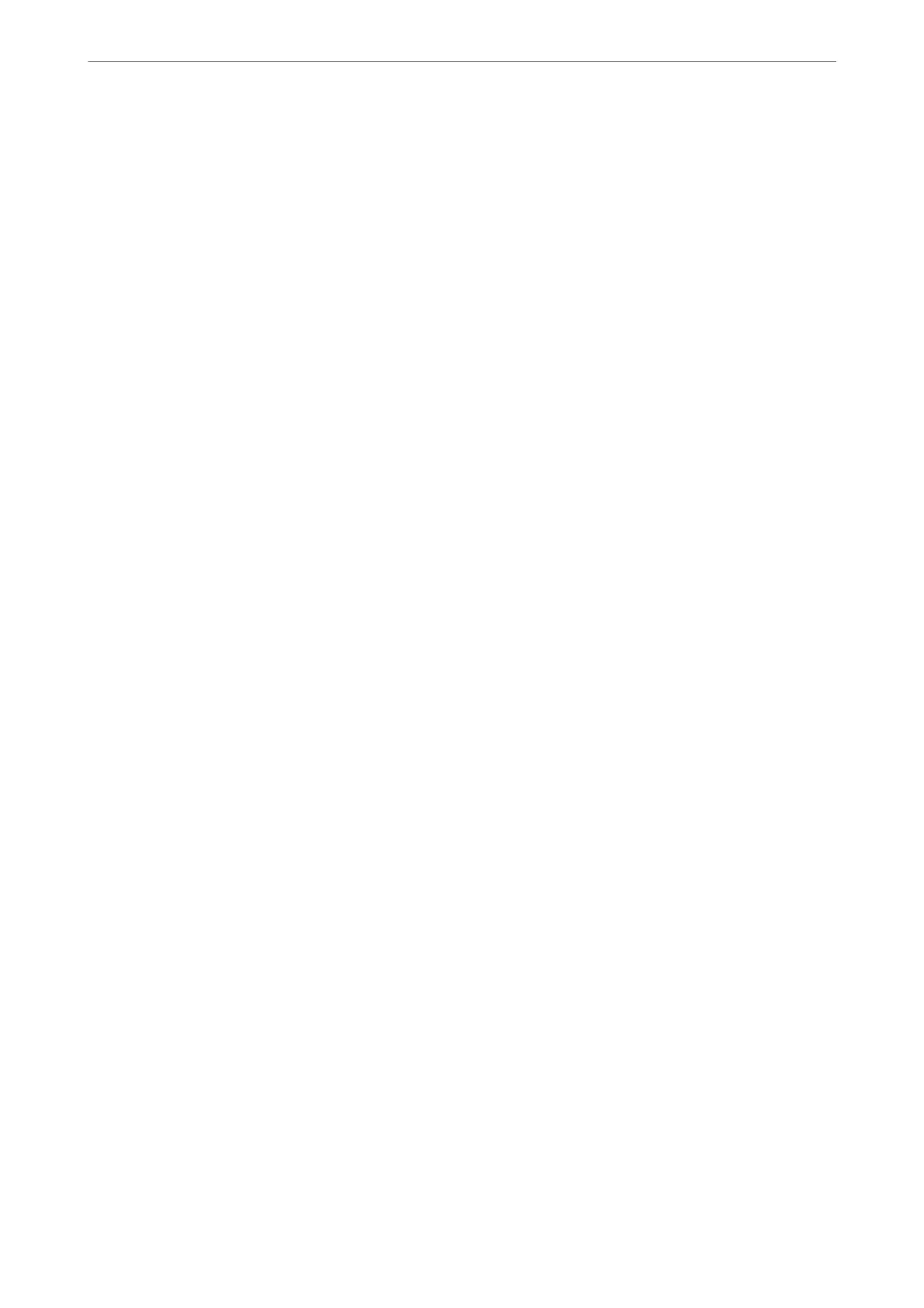 Loading...
Loading...