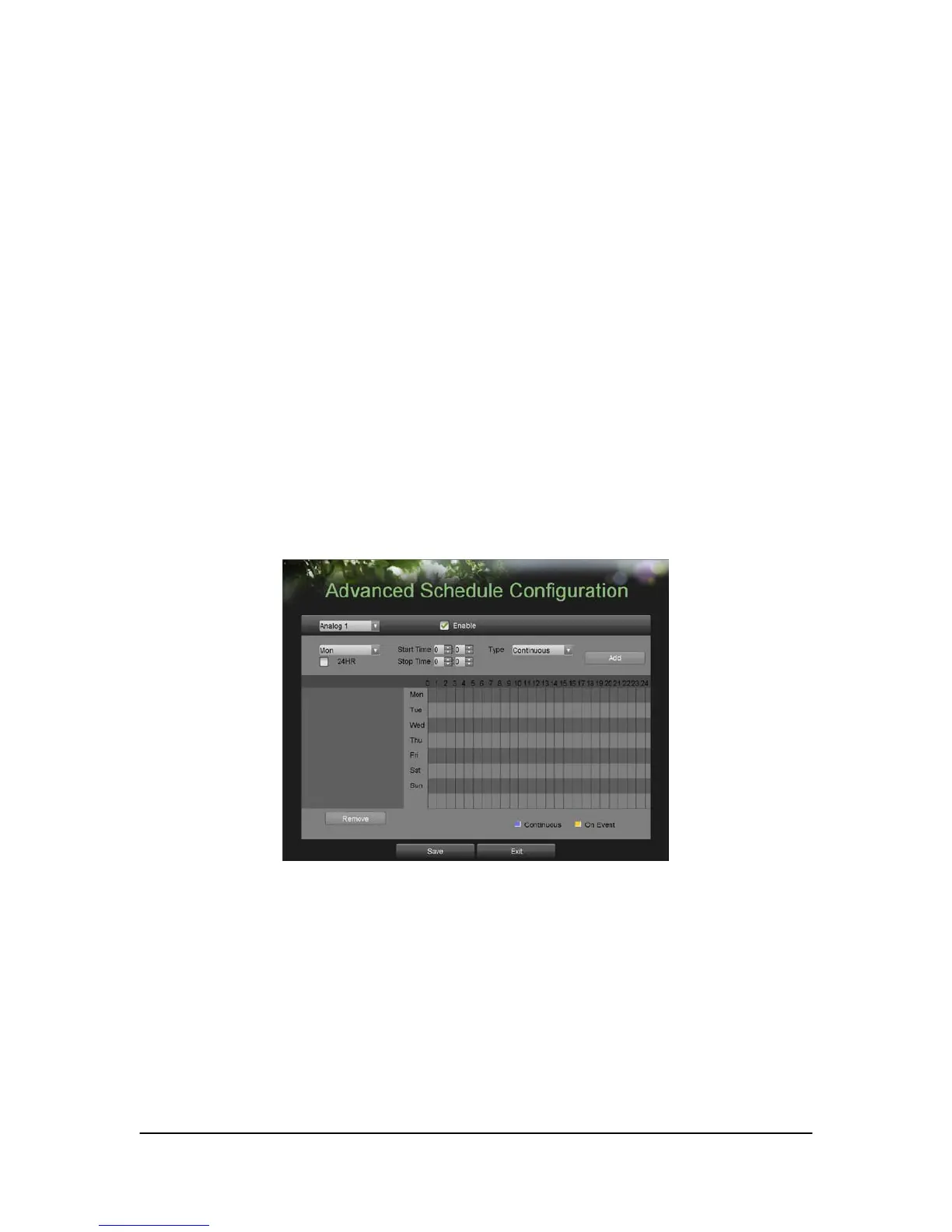Hikvision USA, Inc. – Series DS-7300 User Manual
and skip to step 6.
5. Select Recording Type for 24/7 recording and move on to step 8. Recording type includes Continuous for
continuous recording or On Event for recording when an event is triggered (i.e. from detected motion).
6. Select the start and stop time for each day of the week. The start and stop time are listed using a 24 hr cycle
(i.e. 18:00 is equivalent to 6:00pm).
7. Select Recording Type for each day of the week. Recording type includes Continuous for continuous
recording or On Event for recording when an event is triggered (i.e. from detected motion) for the selected time
period.
8. Select the Save button to save the schedule settings and select Exit to return to the previous menu. Selecting
the Exit button without clicking Save will quit out of the menu without saving settings.
Note: On Event recordings are recordings that are triggered from motion detection and/or from an external
alarm (See Configuring Alarms and Exceptions on page 47).
Note: If an event occurs during Continuous recording, the frame rate will automatically switch to that set for
Event recording.
Configuring an Advanced Recording Schedule
An advanced recording schedule allows you to schedule multiple time periods per day for recording as oppose
to a single time period of a quick recording schedule. Setting up an advanced recording schedule will allow you
to further conserve disk space by recording only during the time periods you would like to record at.
To setup an advanced recording schedule:
1. Enter the Advanced Schedule Configuration menu, shown in Figure 24 by going to Main Menu > Recording
Configuration > Advanced Schedule Configuration.
Figure 24. Advanced Schedule Configuration Menu
2. Select the camera to configure from the camera drop down menu. If all the cameras are to be configured
with the same settings, select All Cameras from the list.
3. Check the Enable checkbox to enable the recording schedule. If the checkbox is unchecked, the recording
schedule will be disabled.
4. Select a day between Monday to Sunday to configure schedule for.
5. Setup time periods for schedule. If the 24HR checkbox is checked, recording will occur over the entire day.
To setup multiple time periods, uncheck 24HRand enter the Start and Stop Time for the selected day. The start
and stop time are listed using a 24 hr cycle (i.e. 18:00 is equivalent to 6:00pm).
6. Select recording type under Type for selected day of the week. Recording type includes Continuous for
continuous recording or On Event for recording when an event is triggered (i.e. from detected motion) for the
selected time period.
7. If there are scheduling errors detected, such as overlapping time periods, error messages such as those
shown in Figure 25 will appear.

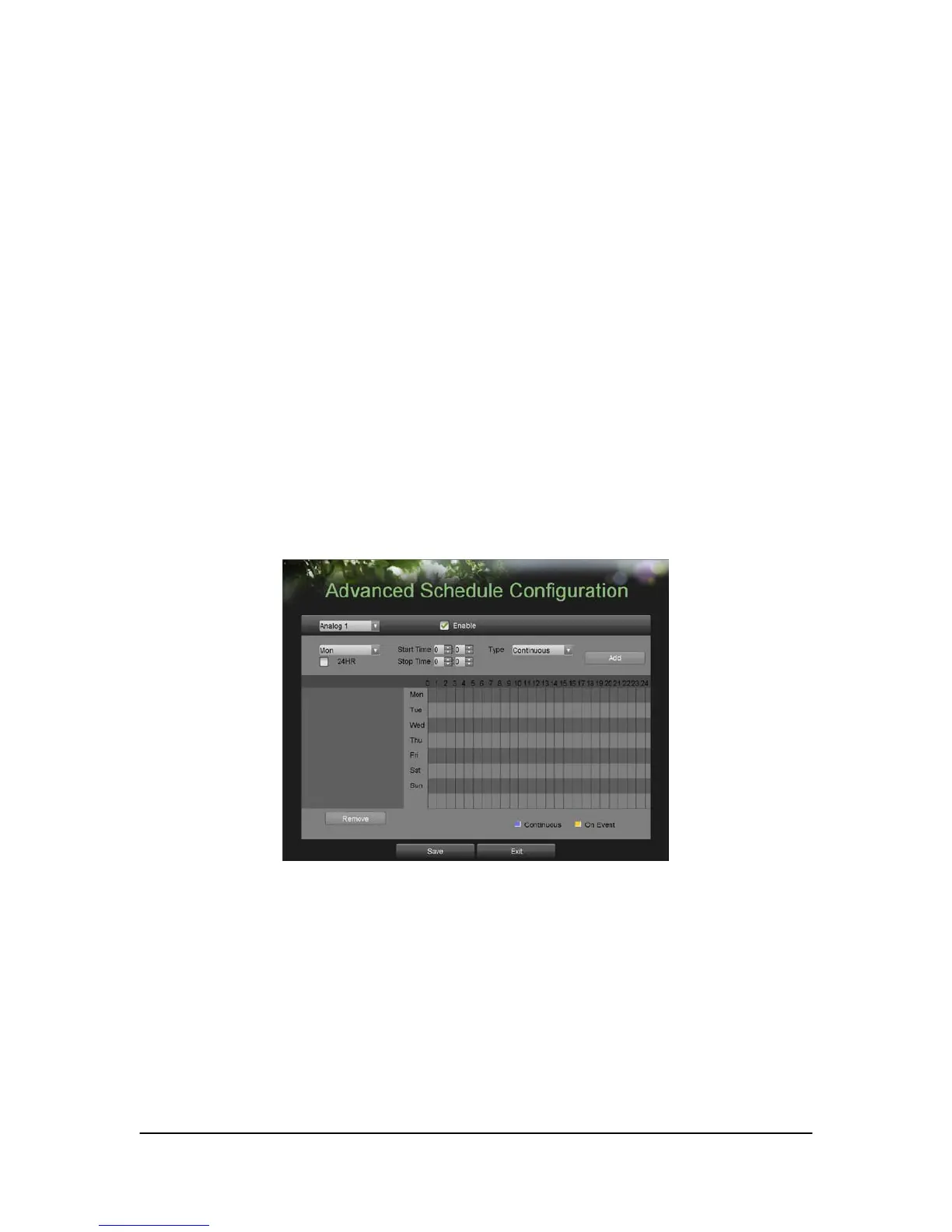 Loading...
Loading...