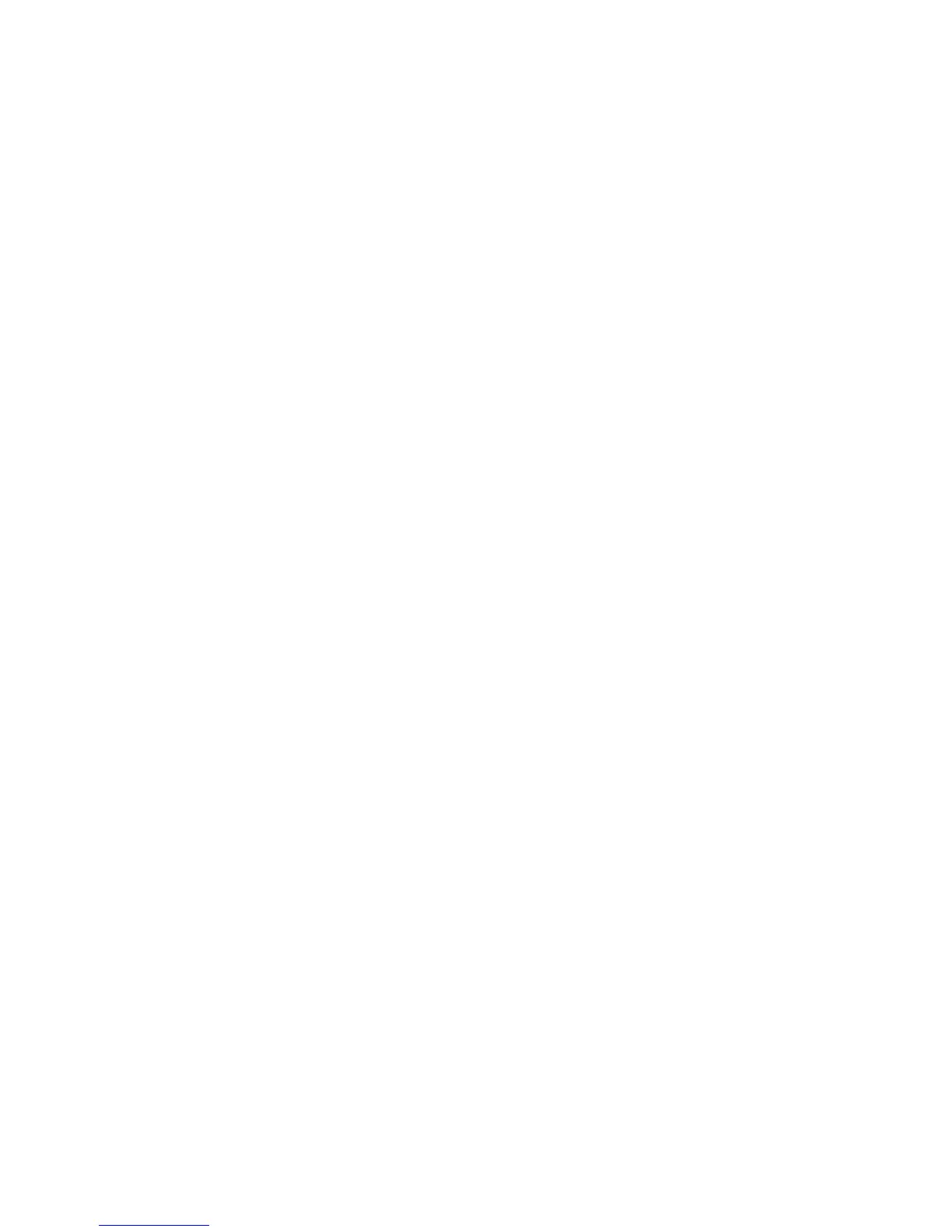6. Click Finish to save the VCRM settings.
If Automatic Update is enabled and a proxy server is configured, the connection with the
proxy server is verified before continuing. If the proxy server cannot be reached, a message
appears indicating there was an error testing the download of the auto-update catalog. Click
Yes to save your settings or click No to re-enter the proxy server information.
7. The HP Setup wizard page appears, and the installation begins. When it completes, the
result of the installation appears.
8. Click Close. The installation is complete.
Note: You can install the VCRM during the HP SIM installation. Refer to the HP SIM User
Guide for more details.
Installing the VCRM for Windows silently
The VCRM installation for Windows enables you to silently install the VCRM.
Installing silently using the CLI
To install silently using the CLI:
From a command prompt, enter the following command:
component name /silent
or
component name /s
For example, you might enter c:\>cp005693.exe /silent.
Note: Installing the VCRM using /silent uses %SystemDrive%\repository as the repository
store directory, so you must configure the VCRM Automatic Update Settings manually.
Installing the VCRM for Windows silently 33

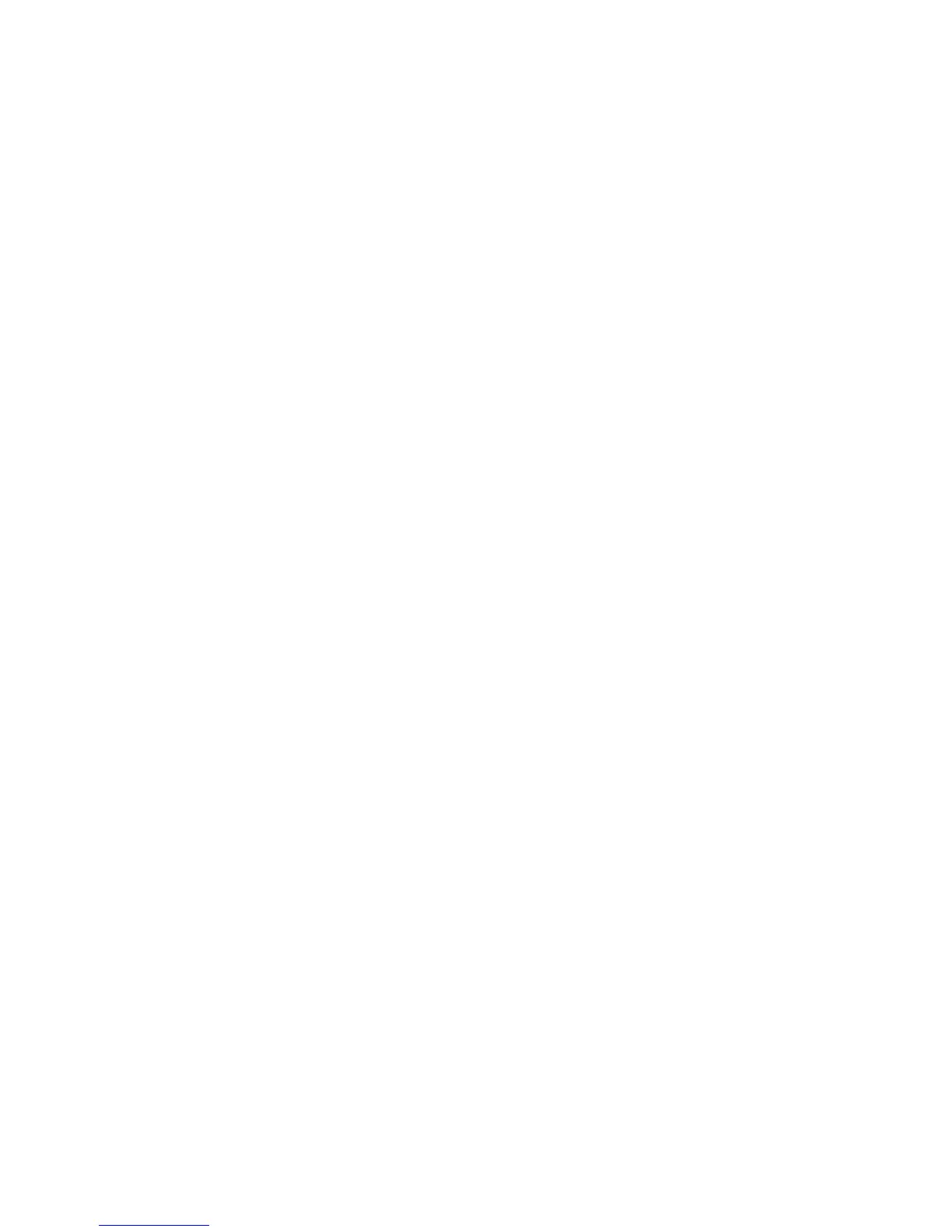 Loading...
Loading...