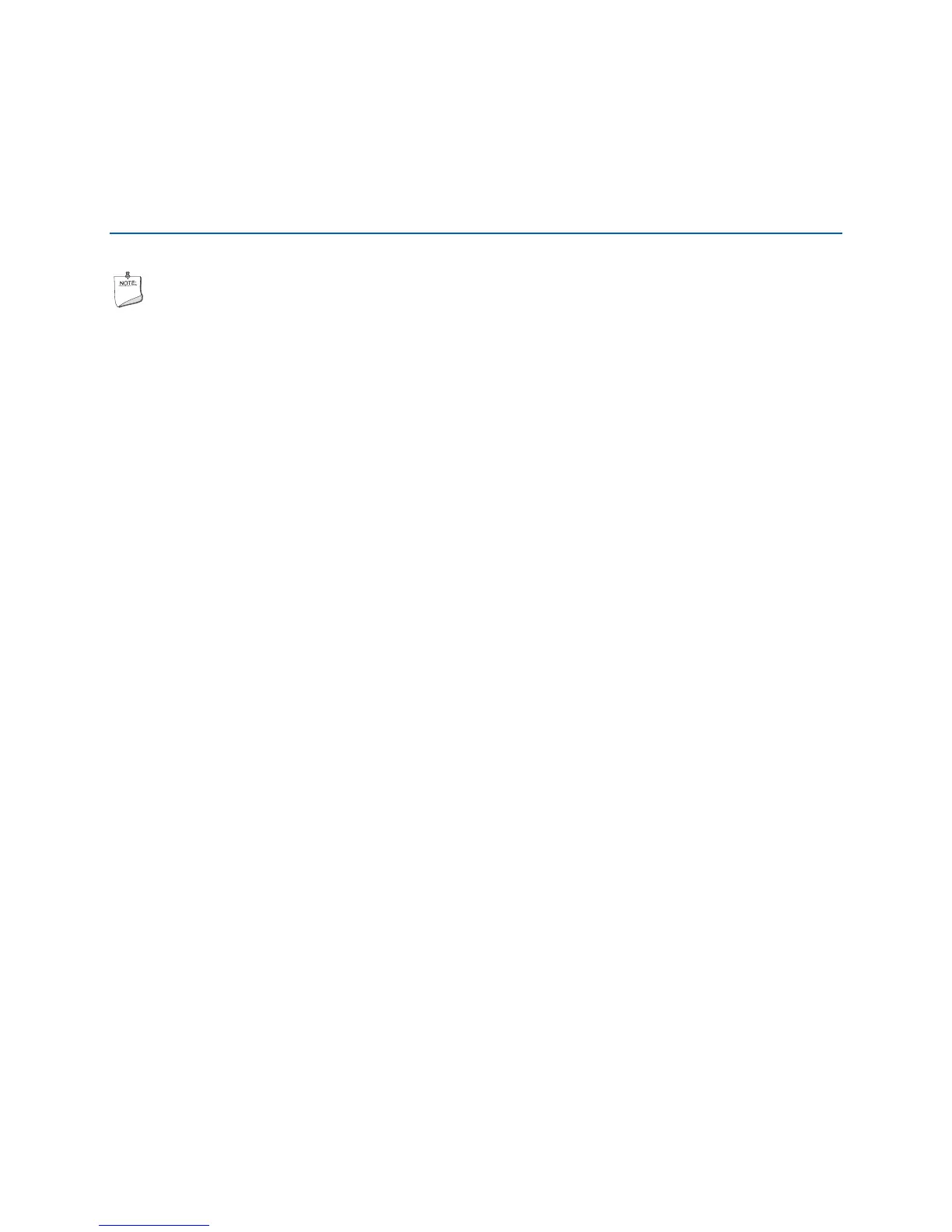71
4 Configuring for RAID Using Intel
®
Rapid Storage Technology
NOTE
Intel RST requires a Microsoft Windows 7, Microsoft Windows Vista, or Microsoft
Windows XP operating system and SATA hard drives.
This section describes how to:
• Configure the BIOS for RAID
• Create a RAID Set
• Load the Intel RST RAID Drivers and Software (required for Microsoft Windows XP
installation only)
• Create a “RAID Ready System”
Configuring the BIOS
1. Assemble your system and attach two or more SATA hard drives to the black SATA
connectors.
2. Enter system BIOS Setup by pressing <F2> after the Power-On-Self-Test (POST)
memory tests begin.
3. Go to Configuration SATA Drives.
4. Select Chipset SATA Mode and change the value to RAID.
5. Then save your settings by pressing <F10>.
Creating Your RAID Set
1. Upon re-boot, you will see the following Intel Rapid Storage Manager option ROM
status message on the screen: Press <Ctrl-I> to enter the RAID
Configuration Utility. Press <Ctrl-I> and enter the RAID Configuration Utility.
2. In the Intel Rapid Storage Manager option ROM Main Menu, select option #1:
Create RAID Volume. Enter a volume name (using English alphanumeric ASCII
characters) and press <Enter>.
3. Use the arrow keys to select RAID 0 or RAID 1 (if only two SATA drives are
available), RAID 5 and RAID 10 (these options will only appear if three or four
SATA drives are installed respectively). Press <Enter> once you have selected the
RAID LEVEL.
4. Select the drives to be used in the RAID array (only if there are more than two
drives available) and press <Enter>.
5. Select the strip size, if necessary, and press <Enter>.
6. Enter the size of the volume (if you enter less than the maximum volume size, you
can then create a second RAID array on the remaining portion of your volume) and
press <Enter>.

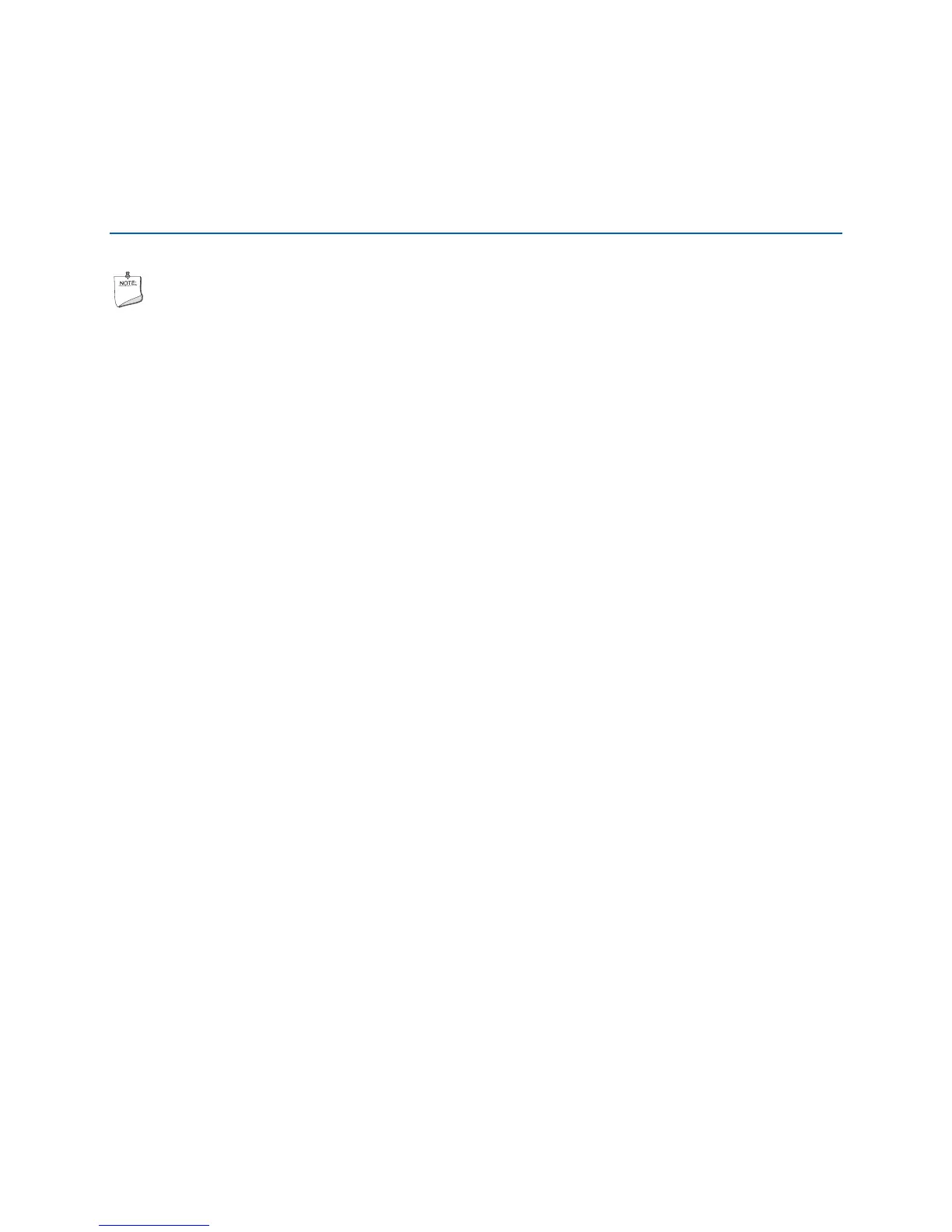 Loading...
Loading...