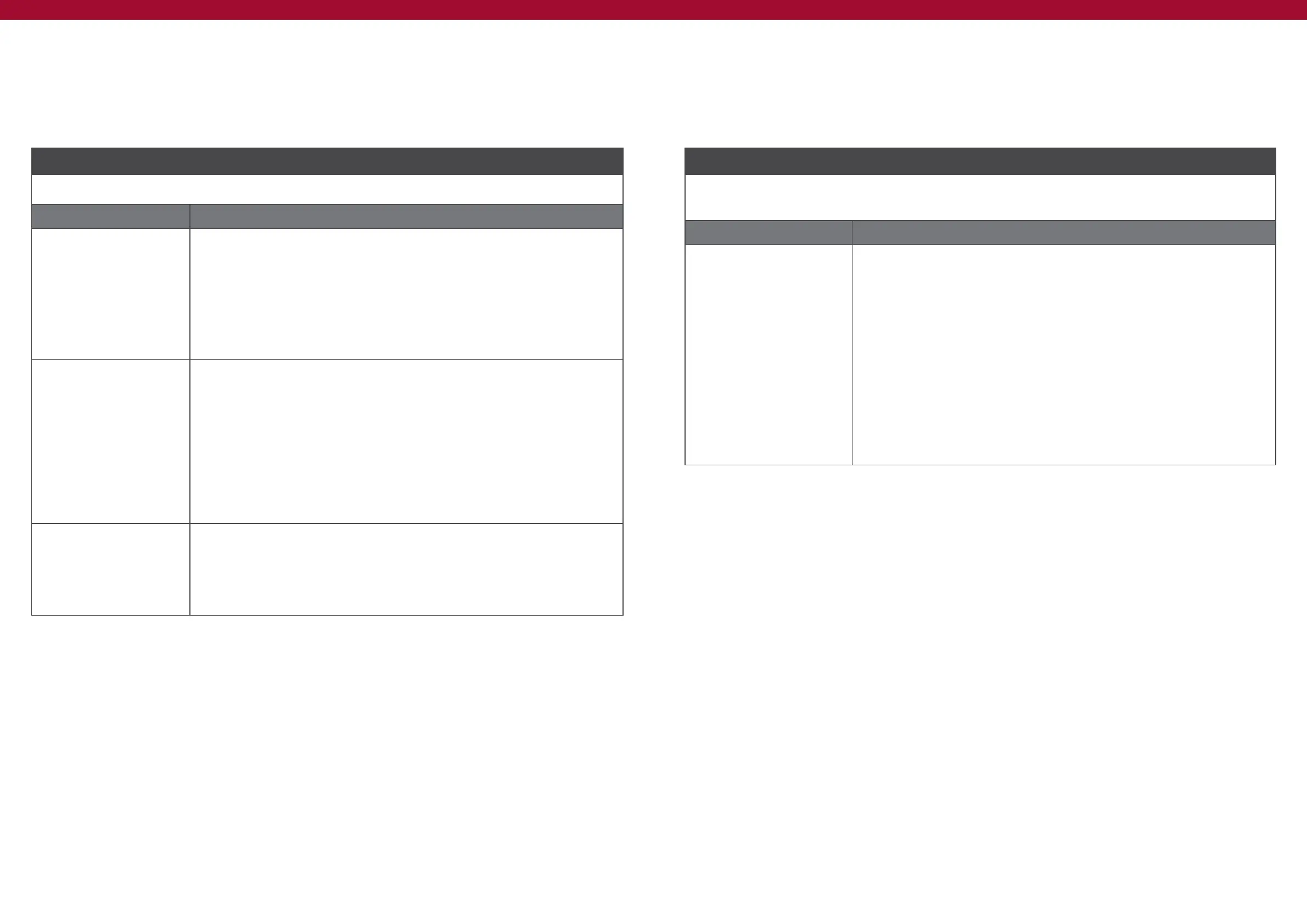[ 80 ] [ 81 ]
Scenario 4
ISSUE
The batteries in my showroom Pebble® Remote(s) don’t last long.
Cause Solution
The remote is not
frequently used but it
is placed or located in a
location where it is subject
to frequent movement
(e.g., a frequently accessed
drawer).
1. Preserve battery life by keeping the remote in a location where it will not be
moved inadvertently. This will prevent the auto-wake feature from turning the
backlights on and draining the batteries.
The remote is handled
frequently, daily.
1. Preserve battery life by disabling the auto-wake function by PRESSING and
HOLDING the Group 6 button on the remote for approximately six seconds. The
Group numbers (1-6) will blink once to indicate the auto-wake function has been
disabled.
*To turn the auto-wake function back on:
1. PRESS and HOLD the Group 6 button for approximately six seconds. The Group
numbers (1-6) blink twiceto indicate the accelerometer has been turned back on.
The batteries are not dead,
but remote is in “Learning
Mode”.
In Learning Mode, only the Group buttons blink when the Open or Close button is
pressed.
1. To get out of Learning Mode, PAIR remote to another remote or Hub or PRESS the
Reset button on the remote (behind the battery cover.)
Scenario 5
ISSUE
PowerView® window treatment does not correctly respond to Scenes in the App. Or, a PowerView®
window treatment responds to Scenes to which it does not belong in the App.
Cause Solution
A manual 12-second reset
was performed at the
headrail; or, the window
treatment was previously
deleted from the App and
then re-Discovered. Room
and Scene settings, however,
did not purge. Instead, this
information continued to be
retained in the headrail.
1. OPEN the specific Shade Information page for the window treatment(s) in
question.
2. SELECT the “Advanced” option.
3. SELECT “Clear Shade Memory”. This command will remove the window
treatment from the Room(s) and/or Scene(s) to which it is associated.
NOTE: If all the window treatments in a Scene are cleared using the “Clear
Shade Memory” command before each is placed back in a Scene, then the
Scene will automatically be removed from the App and will need to be
recreated.
4. REASSIGN the window treatment to a Room(s) and Scene(s), as desired. Also,
re-set its Scene position, as desired.

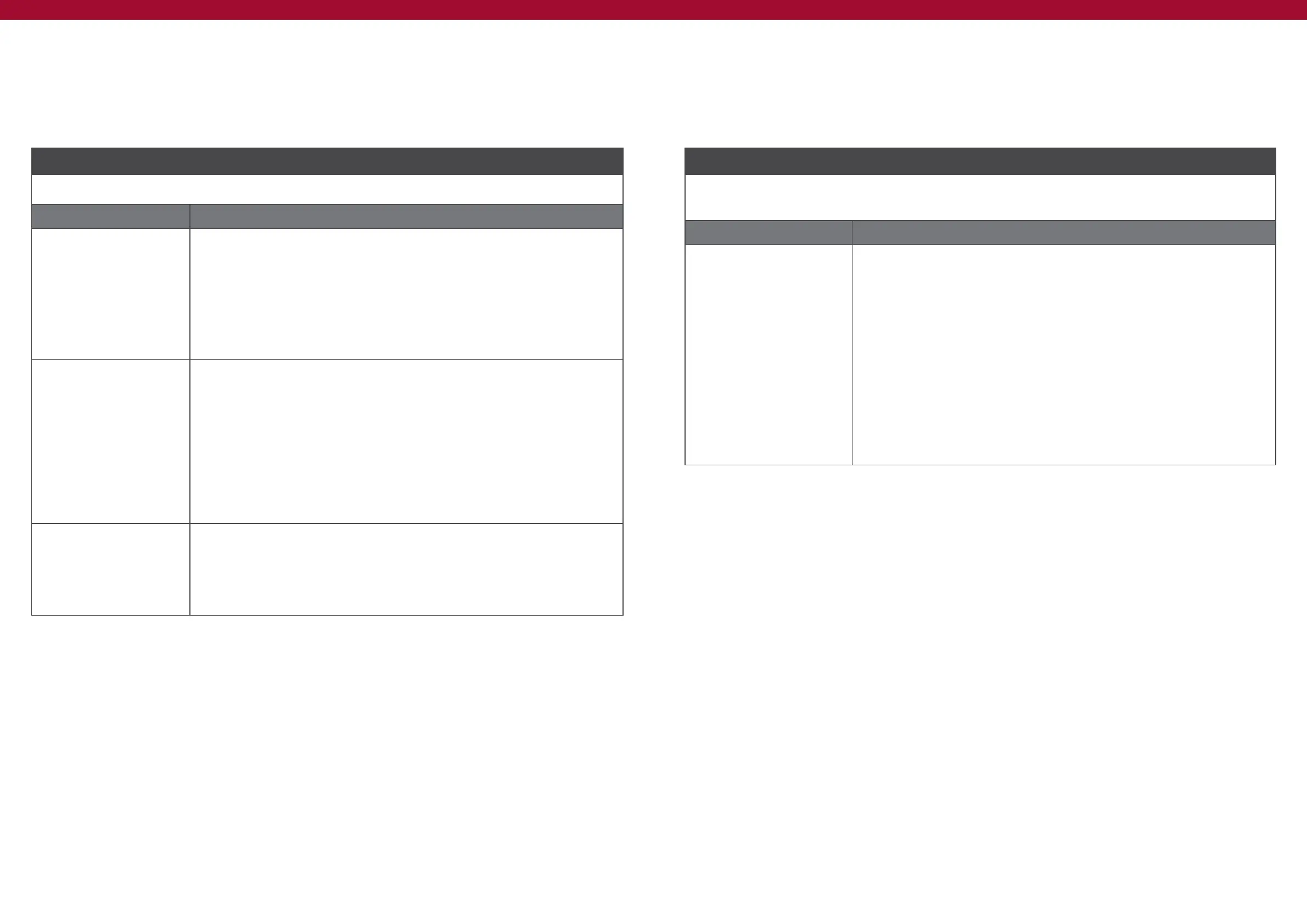 Loading...
Loading...