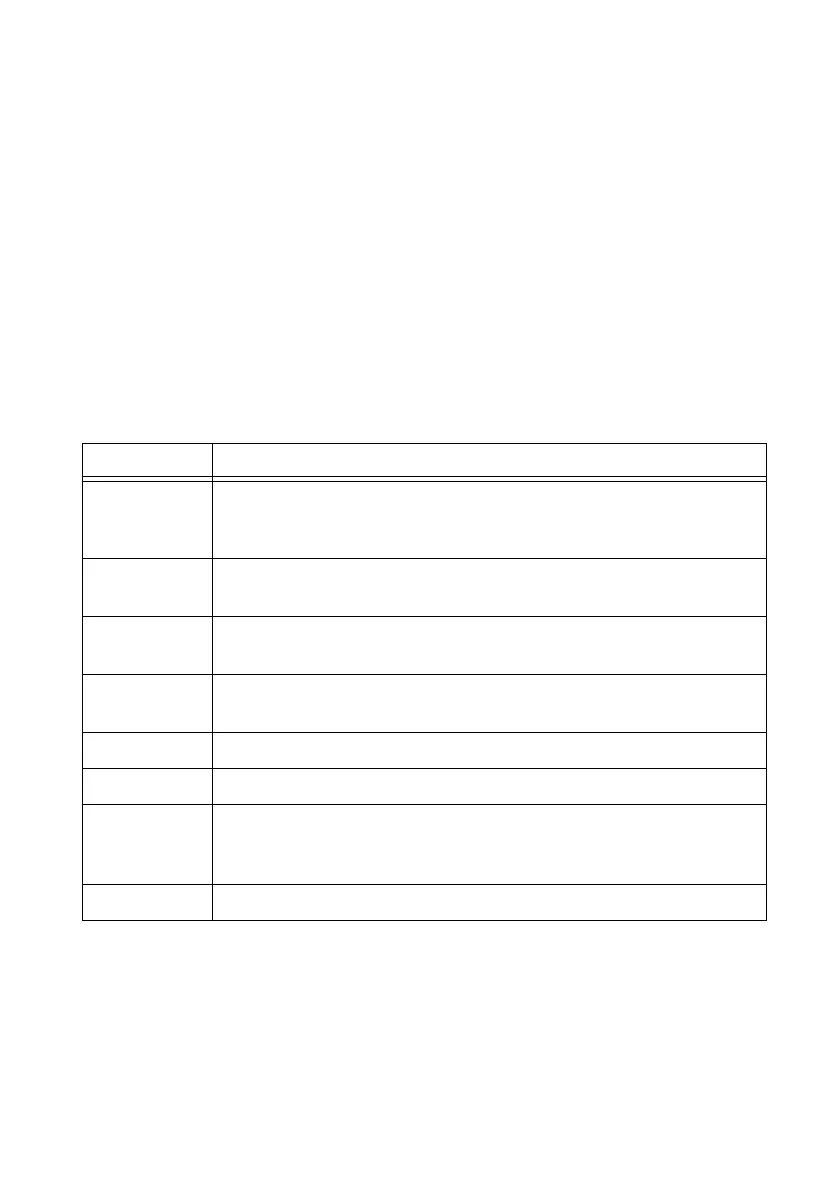© National Instruments | A-3
NI cDAQ-9132/9133/9134/9135/9136/9137 User Manual
Launching the BIOS Setup Utility
Complete the following steps to launch the BIOS setup utility.
1. Connect a video monitor to the mini DisplayPort connector on the cDAQ controller.
2. Connect a USB keyboard to one of the USB host ports on the cDAQ controller.
3. Power on or reboot the cDAQ controller.
4. Hold down either the <F10> key or the <Del> key until the message
Please select
boot device:
appears onscreen.
5. Use the Down Arrow key to select
Enter Setup and press <Enter>. The setup utility
loads after a short delay.
The Main setup menu is displayed when you first enter the BIOS setup utility. Use the keys listed
in Table A-1 to navigate through the BIOS setup utility.
Table A-1. BIOS Setup Utility Keyboard Navigation
Key(s) Function(s)
Left Arrow,
Right Arrow
Move between the different setup menus. If you are in a submenu, these
keys have no effect, and you must press <Esc> to leave the submenu first.
(To use the arrows on the numeric keypad, you must disable Num Lock.)
Up Arrow,
Down Arrow
Move between the options within a setup menu. (To use the arrows on the
numeric keypad, you must disable Num Lock.)
<Enter> Either enters a submenu or displays all available settings for a highlighted
configuration option.
<Esc> Returns to the parent menu of a submenu. At the top-level menus, this key
serves as a shortcut to the Exit menu.
<+>, <-> Cycle between all available settings for a selected configuration option.
<Tab> Selects time and date fields.
<F9> Loads the optimal default values for all BIOS configuration settings.
The optimal default values are the same as the shipping configuration
default values.
<F10> Saves settings and exits the BIOS setup utility.

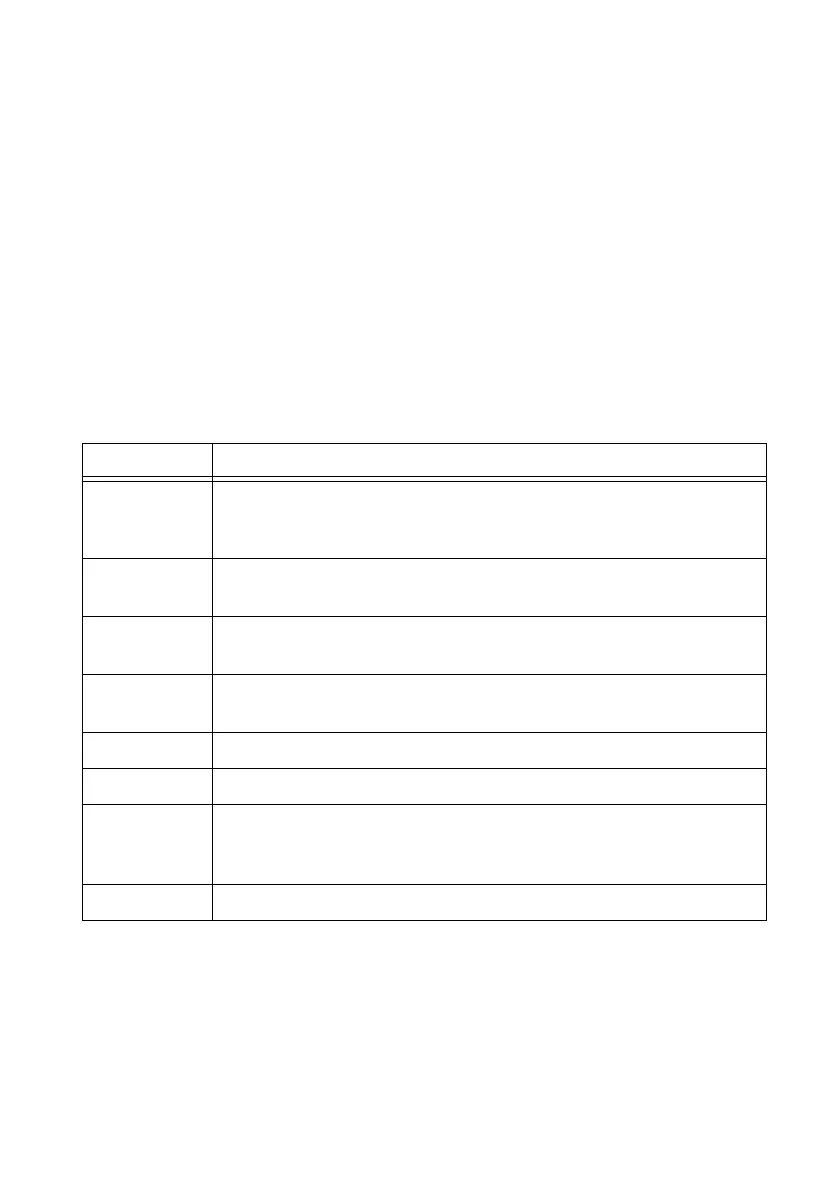 Loading...
Loading...