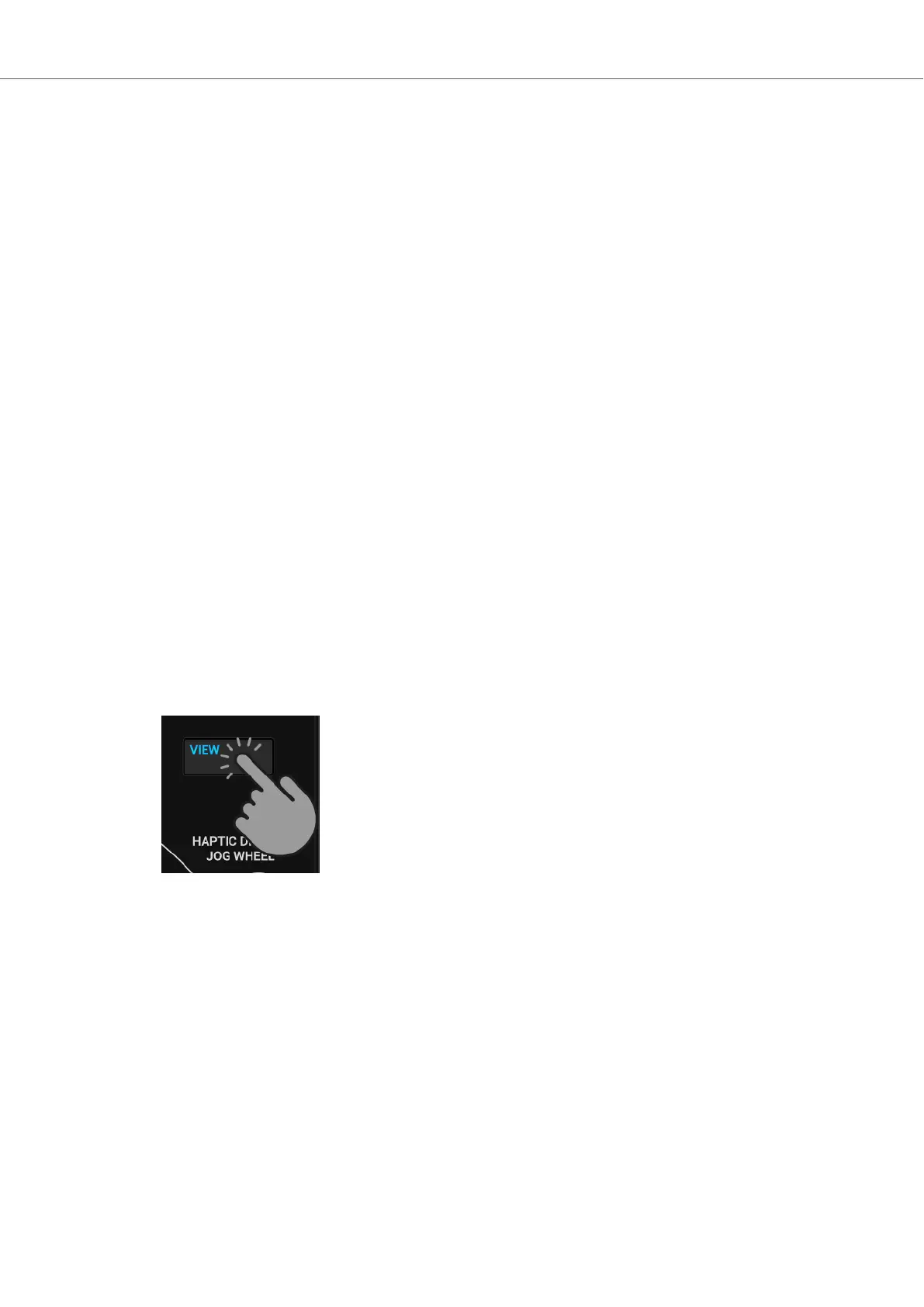the next track. For more information, refer Previewing Tracks in the Browser, and Using Cue
Channel.
• Working with the Preparation List: The Preparation List in TRAKTOR's Browser lets you to
prepare for your next mix. The S4 has a dedicated control so you can easily add tracks to the
list. For more information, refer to Adding Tracks to the Preparation List.
• Working with Remix Decks: The Remix Decks allow you to playback Samples and add them
to your mix. Furthermore, you can enable the Pattern Recorder for recording sequences to be
played by the Samples. For more information, refer to Working with Remix Decks.
• Working with STEM Decks: The STEM Decks let you playback STEM Files which include four
individual STEM Parts for musical elements. The STEM Deck gives you the control over the
STEM Parts. For more information, refer to Working with STEM Decks.
• Correcting Beatgrids of Tracks: If the SYNC function is enabled but the tracks playing are
not synced, it is likely that the Beatgrids of the tracks are not calculated correctly. The S4 al-
lows you correct Beatgrids manually. For more information, refer to Correcting Beatgrids.
7.1. Browsing and Loading
The S4 lets you conveniently browse for your music in the Track Collection in TRAKTOR. Using
the Browse controls on the Decks, you can quickly open the Browser view, navigate in the Track
List, and select Favorite folders and Playlists for loading your desired tracks.
Maximizing and Minimizing Browser View
Using the Browse controls you can instantly browse for your music in TRAKTOR. However, you
can maximize Browser view in TRAKTOR for a better overview:
1. Press the VIEW button.
The TRAKTOR Layout switches to Browser view.
2. Press the VIEW button again to close the Browser view in TRAKTOR.
Finding a Track
On the Deck you want load a track:
1. Turn the Browse encoder to scroll through the Track List for selecting a track.
Tutorials
35

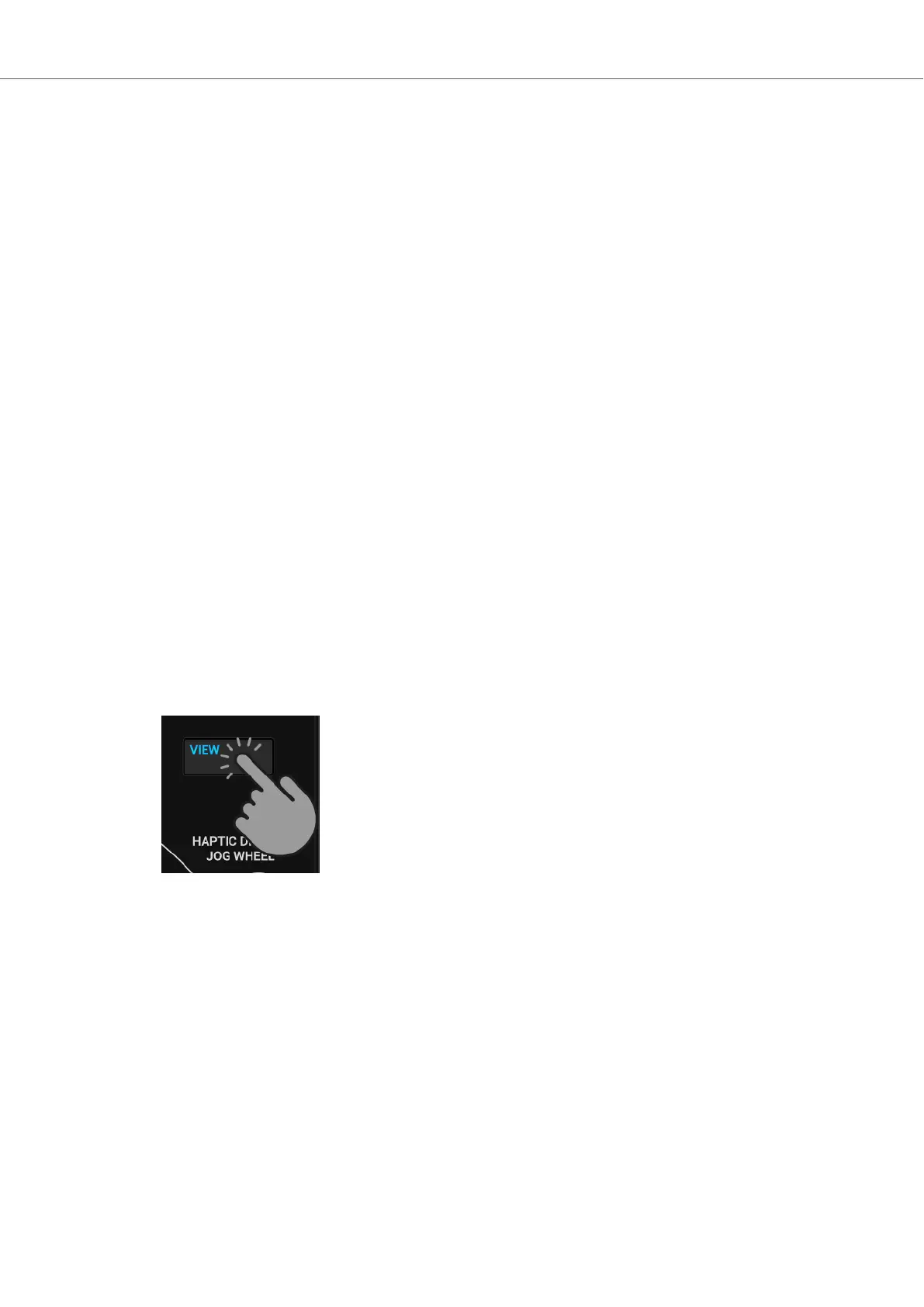 Loading...
Loading...