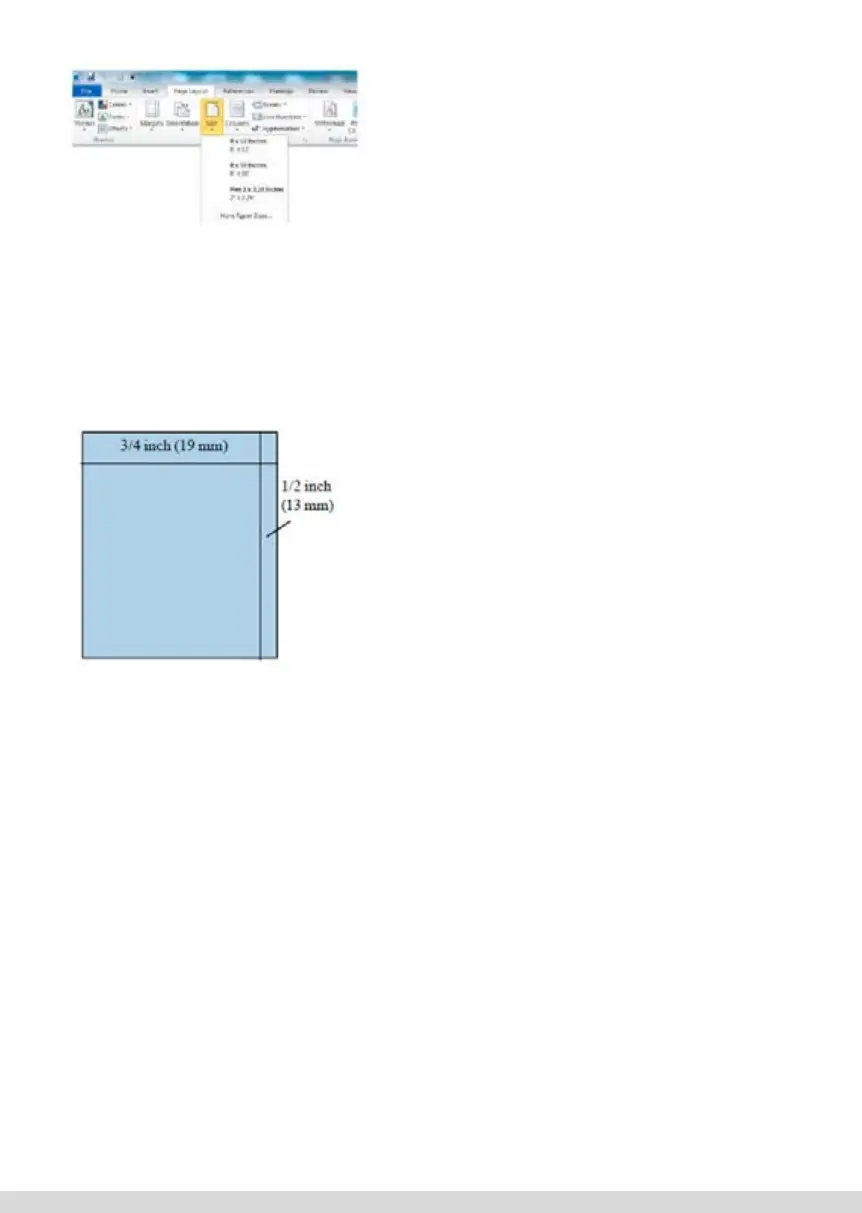Otworzyć zakładkę Układ Strony i wybrać
Rozmiar. Wybrać 203 x 305 mm (8 x 12 cali). Ważne
jest, aby rozmiar strony w pliku był taki sam jak
rozmiar strony w sterowniku.
[Wpisz tekst] 40 [Wpisz tekst]
Otworzyć zakładkę Układ Strony i wybrać Rozmiar.
Wybrać 8 x 12 cali. Ważne jest, aby rozmiar strony
w pliku był taki sam jak rozmiar strony w
sterowniku.
Marginesy w
obszarze
drukowania
Uwaga: Ważne jest, aby nie umieszczać informacji w
pliku w następujących marginesach: 1/2 cala (13
mm) po prawej stronie i 3/4 cala (19 mm) od góry.
Jeśli w obrębie tych marginesów znajdzie się jakaś
informacja, wówczas światło gotowości błyśnie 7
razy, sygnalizując „Błąd marginesu”. Aby
zlikwidować komunikat błędu należy wcisnąć
przycisk Reset, usunąć informacje z obszaru
marginesów i wysłać plik ponownie
Marginesy w obszarze drukowania
Uwaga: Ważne jest, aby nie umieszczać informacji w pliku w następujących margine-
sach: 13 mm (1/2 cala) po prawej stronie i 19 mm (3/4 cala) od góry. Jeśli w obrębie tych
marginesów znajdzie się jakaś informacja, wówczas światło gotowości błyśnie 7 razy,
sygnalizując „Błąd marginesu”. Aby zlikwidować komunikat błędu należy wcisnąć przy-
cisk Reset, usunąć informacje z obszaru marginesów i wysłać plik ponownie.
Jeśli konieczny jest druk w obrębie tych marginesów
można użyć funkcji “Rotate (obróć)” sterownika jako
technicznego wybiegu. W dalszej części instrukcji poda-
no więcej informacji opisujących wszystkie funkcje ste-
rownika. Aby obrócić obraz, należy wybrać „Yes (tak)” w
zakładce Printer Features Rotate (Funkcje Drukarki Ob-
rót). Na ekranie obraz pozostanie taki sam, ale wydruk
na przedmiocie zostanie obrócony o 180 stopni. Jeśli
chcemy, można także obrócić zawartość w pliku. W każ-
dym wypadku należy zapewnić, aby rozmiary strony w
pliku i sterowniku były takie same.
Przestroga: Jeśli nie wybierzemy Foil Xpress Direct jako urządzenia drukującego, otrzy-
mamy następujący komunikat ostrzegawczy Microsoft Word: “Jeden lub więcej margi-
nesów wykracza poza obszar drukowania na stronie”. Wybieramy „Ignore (pomiń)” – w
przeciwnym wypadku Word doda margines, co będzie miało wpływ na usytuowanie
obrazu na stronie.
Ustawianie wymiarów w edytorze Corel Draw:
Na „Property Bar (Pasek własności)” ustawić poziomy wymiar strony na 203 mm (8 cali)
i pionowy wymiar strony na 305 mm (12 cali). Rozmiar strony zmieni się z “Letter” do “Cu-
stom (niestandardowy)”.
Uwaga: W zakładce Układ Preferencji drukowania Foil Xpress Direct wybrać “Portrait”
jako orientację przed wysłaniem pliku do drukarki.
Lokalizacja tekstu i grafiki na stronie
Nie ma specjalnych wymagań, co do lokalizacji tekstu lub grafiki ani w edytorze Word, ani
w Corel Draw przy używaniu Foil Xpress Direct. Trzeba się jednak upewnić, czy rozdzielczość
druku obrazu wynosi co najmniej 600 x 600 dpi lub więcej.
[Wpisz tekst] 40 [Wpisz tekst]
Otworzyć zakładkę Układ Strony i wybrać Rozmiar.
Wybrać 8 x 12 cali. Ważne jest, aby rozmiar strony
w pliku był taki sam jak rozmiar strony w
sterowniku.
Marginesy w
obszarze
drukowania
Uwaga: Ważne jest, aby nie umieszczać informacji w
pliku w następujących marginesach: 1/2 cala (13
mm) po prawej stronie i 3/4 cala (19 mm) od góry.
Jeśli w obrębie tych marginesów znajdzie się jakaś
informacja, wówczas światło gotowości błyśnie 7
razy, sygnalizując „Błąd marginesu”. Aby
zlikwidować komunikat błędu należy wcisnąć
przycisk Reset, usunąć informacje z obszaru
marginesów i wysłać plik ponownie
23
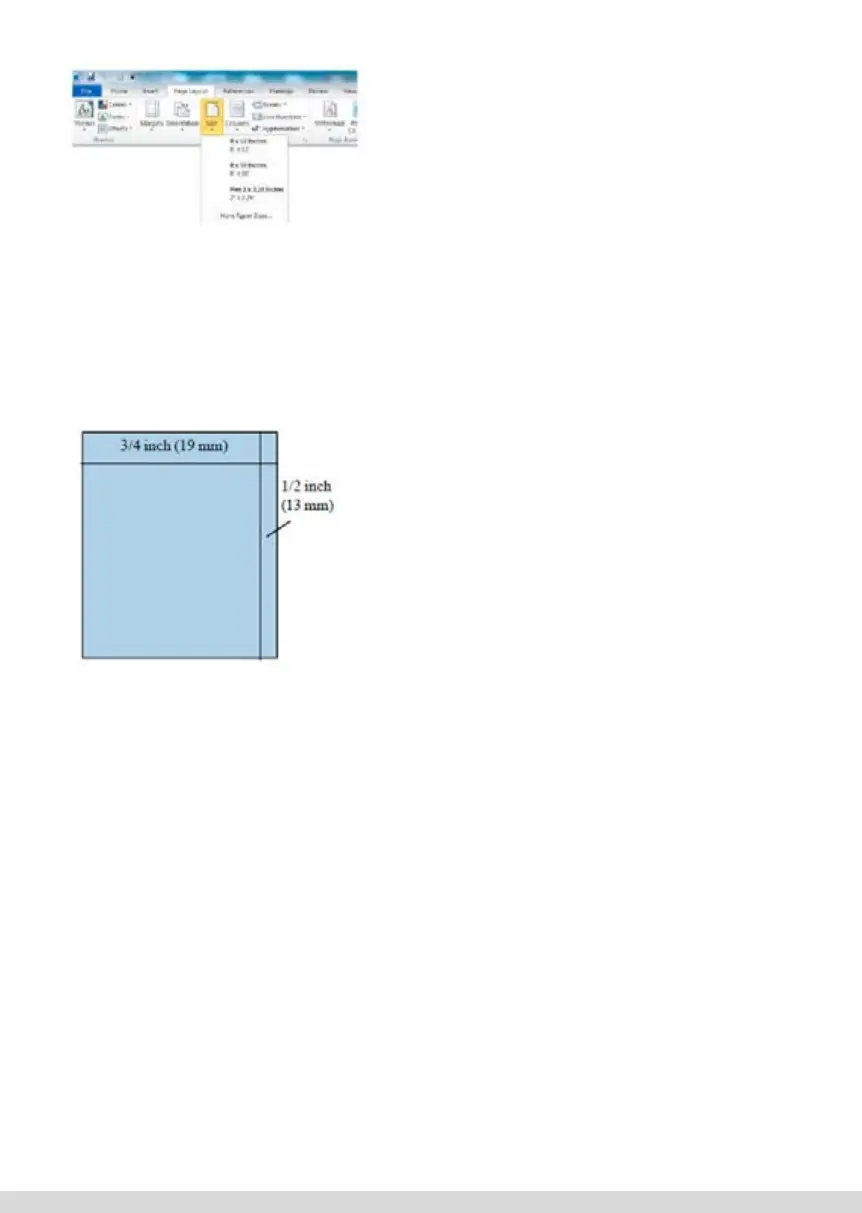 Loading...
Loading...