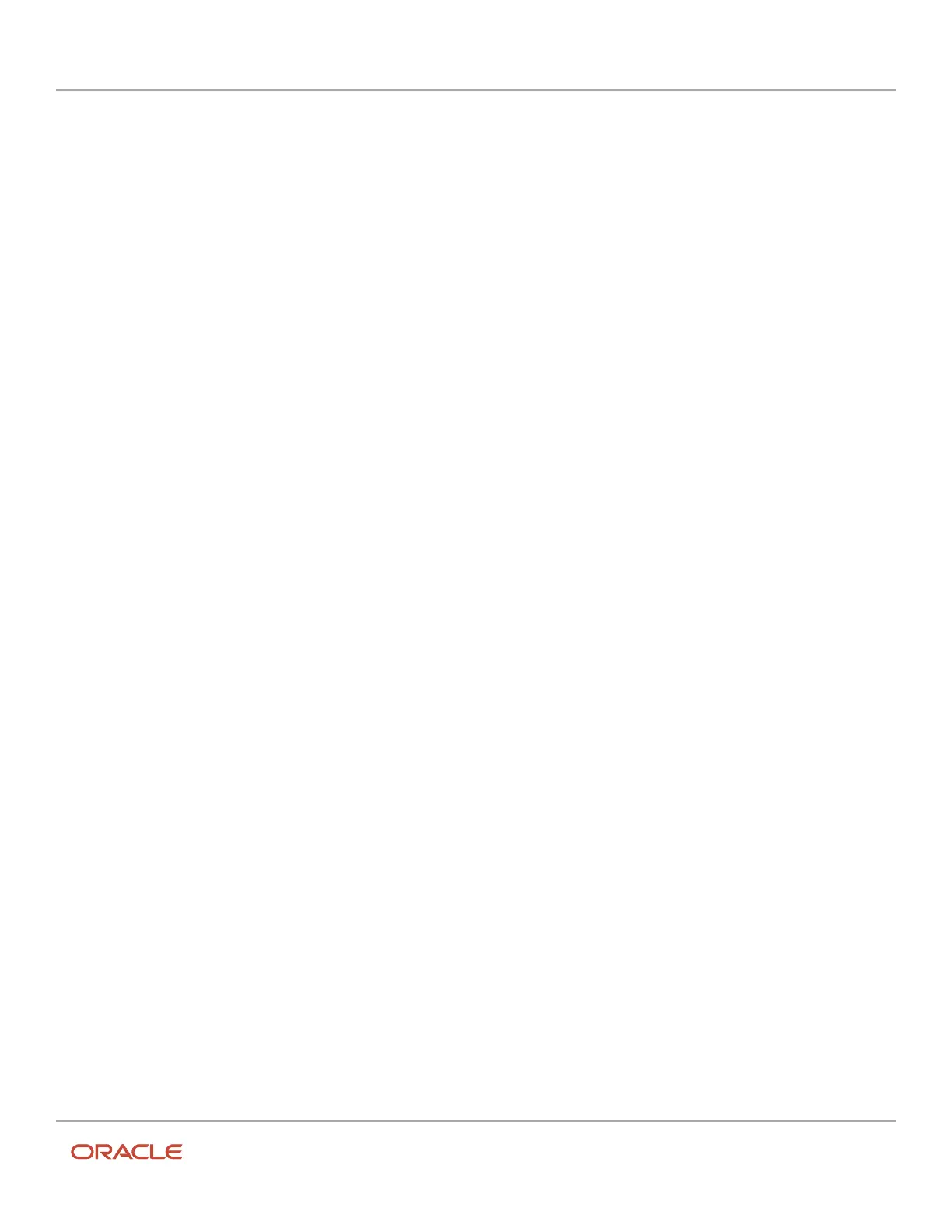Oracle Field Service
Using Core Application
Chapter 3
Field Resource Activities
These are the features of notifications:
• You can see the Notification tab only when you activate your route.
• Supervisors, dispatchers, or admin users who manage multiple users can see the notifications of their teams,
when the manager (user) views the Activity List of a resource, only when the technician's route is activated.
• The Notifications displays the count of unread notifications.
• The left pane of the Collaboration window contains the notification title, the time of arrival of the notification,
and a colored dot to indicate unread notifications.
• The right pane of the Notification tab contains the details about the notification with a header as the title of the
notification.
• The Collaboration icon shown in the header shows the sum of all unread chats and notifications when
Collaboration is not open on the page.
• Each notification appears as an individual item within the Notification tab.
If you are using the native application in Android devices, you can get the Collaboration notifications even when the
app is running in the foreground. That way, you get the new Collaboration notifications on any page within the Oracle
Field Service app. You can click Back from the Collaboration chat list page and navigate back to the previous Oracle
Field Service page from where you had opened Collaboration. If you are in the detail pages of Collaboration, you are
navigated back to the previous page.
Be aware of these points:
• In-app notifications are not available on iOS devices.
• In-app notifications are not available when you are working within the Collaboration pages.
• The activity and location notifications are also available as in-app notifications.
Configure Your Display Options
You can change some of the display options to suit how you work and how you prefer to view information.
Depending on your company’s configuration and your user type, display options might differ.
1. Click the hamburger icon and then click Settings.
The User options page displays.
2. Complete these fields:
◦
Language: The language you want to use.
◦
Time format: Either 12- or 24-hour mode. This affects an activity’s start and end times.
◦
Date format: The date format you want to use.
◦
Mobile Activity Count: The number of activities that is displayed on the landing page and in the
activities list. The number of activities displayed on the landing page includes the activities in Started
and Pending statuses. The default number is 5. If there are more activities than the configured number,
View more is displayed. Filters restricting the visibility of activities may reduce the maximum number of
activities displayed on the landing page and the activity list.
◦
Mobile Inventory Count: The number of inventory items you want to see on each page.
◦
Design Theme: The way you want your mobile application to look. You have two options:
- Classic theme: The classic style theme displays tabs with text.
199
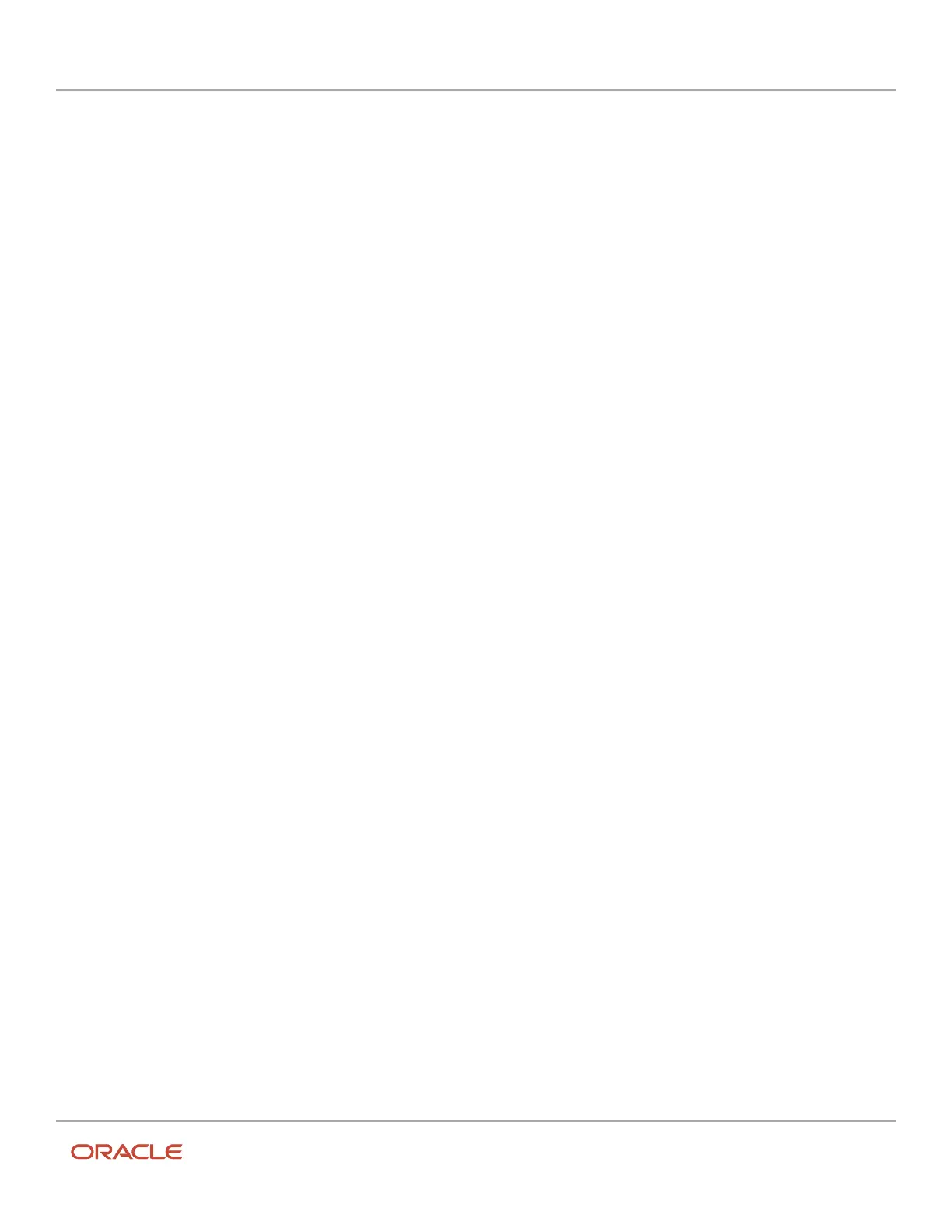 Loading...
Loading...