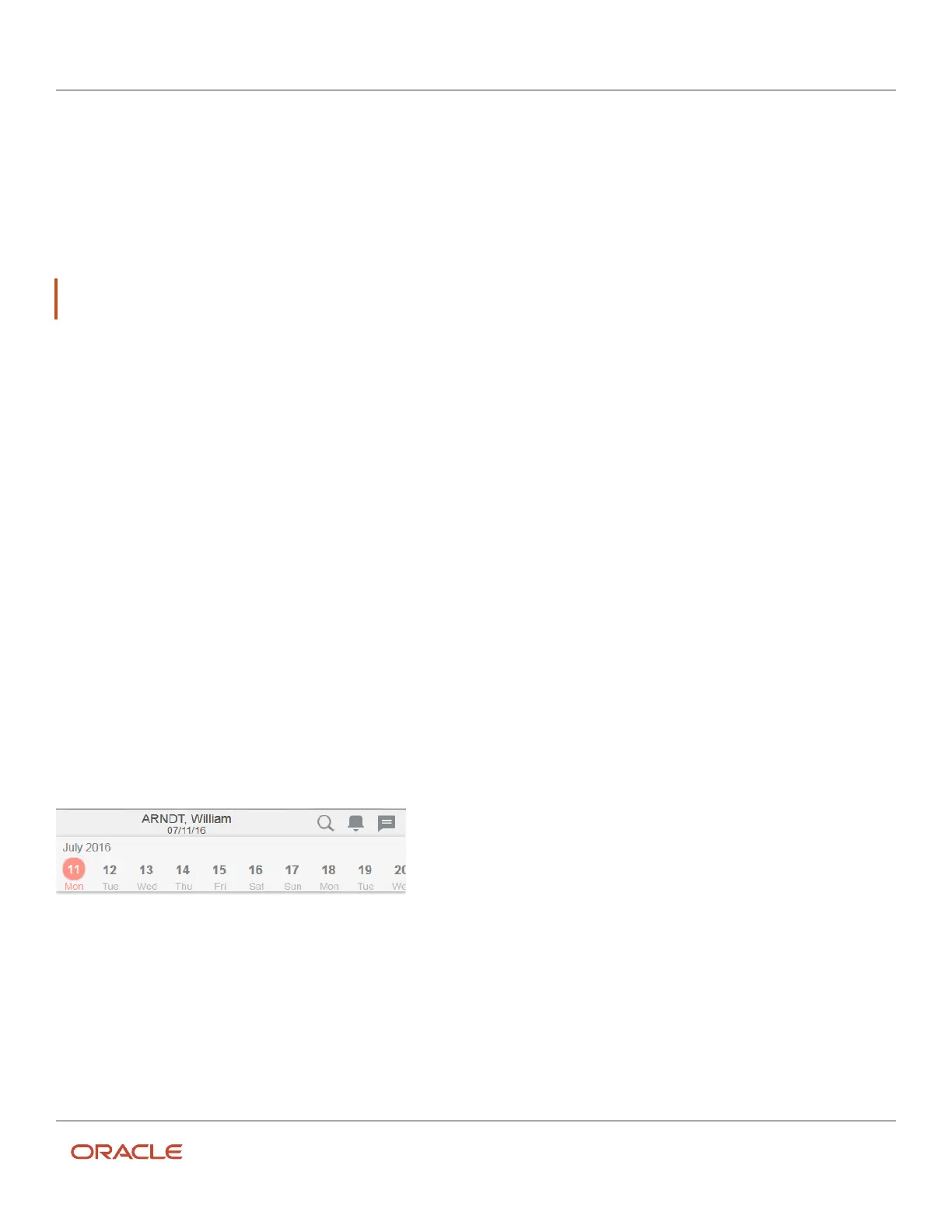Oracle Field Service
Using Core Application
Chapter 3
Field Resource Activities
Get Driving Directions in Navigate
You can use the Navigate option to get the driving directions for a selected activity.
You can use the Navigate option on the Activity Details page to use the navigation apps on your mobile device such as
Google Maps that are configured by your administrator.
Note: The Navigate option is visible in the Activity Details page only if it is configured in the Action Management
section.
Get Driving Directions for an Activity
You can get the driving directions for a selected activity using the Navigate option.
1. Log in from your mobile device.
2. Open the required activity from the list.
3. Click Actions and the click Navigate.
The Navigation app that is configured for your organization opens the directions for the selected activity
location.
View Activities
The activities listed on your home page are grouped by status. Started activities are displayed at the top of the page,
Pending activities in the middle, and closed activities (those that have been Completed) at the bottom.
Pending activities appear in chronological order. Tap the up and down arrows to expand or collapse the sections.
You can view activities scheduled for another day by tapping the date under your name, dragging the calendar to the
left or right, and then tapping the desired day.
If you are missing any of the inventory required to complete an activity on your route, the application notifies you
immediately, in red Missing required inventory text. This notice prevents you from showing up empty handed at
a customer's location. Open the Activity details page and arrange to pick the inventory up before you travel to the
customer's location.
Related Topics
•
View Activity Details
204
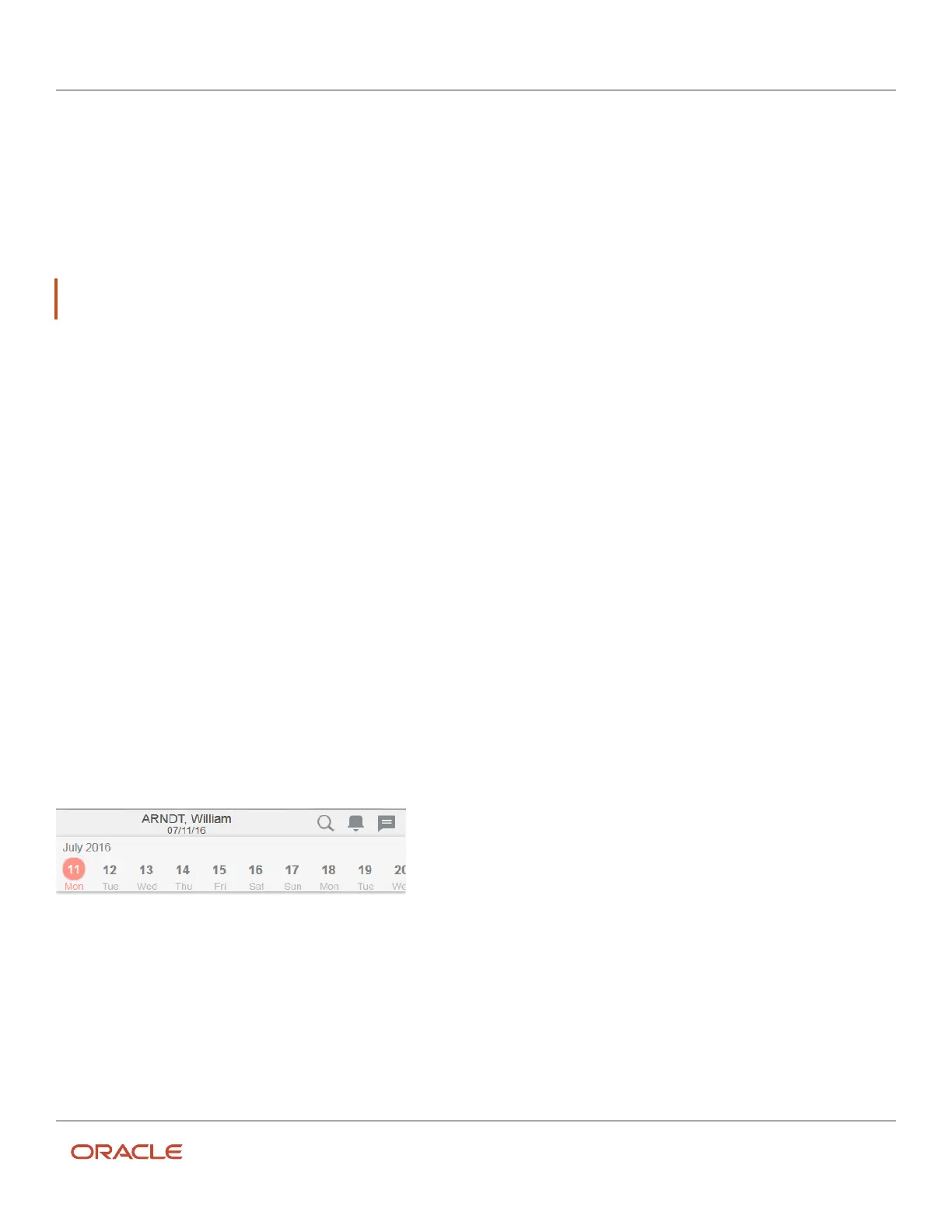 Loading...
Loading...