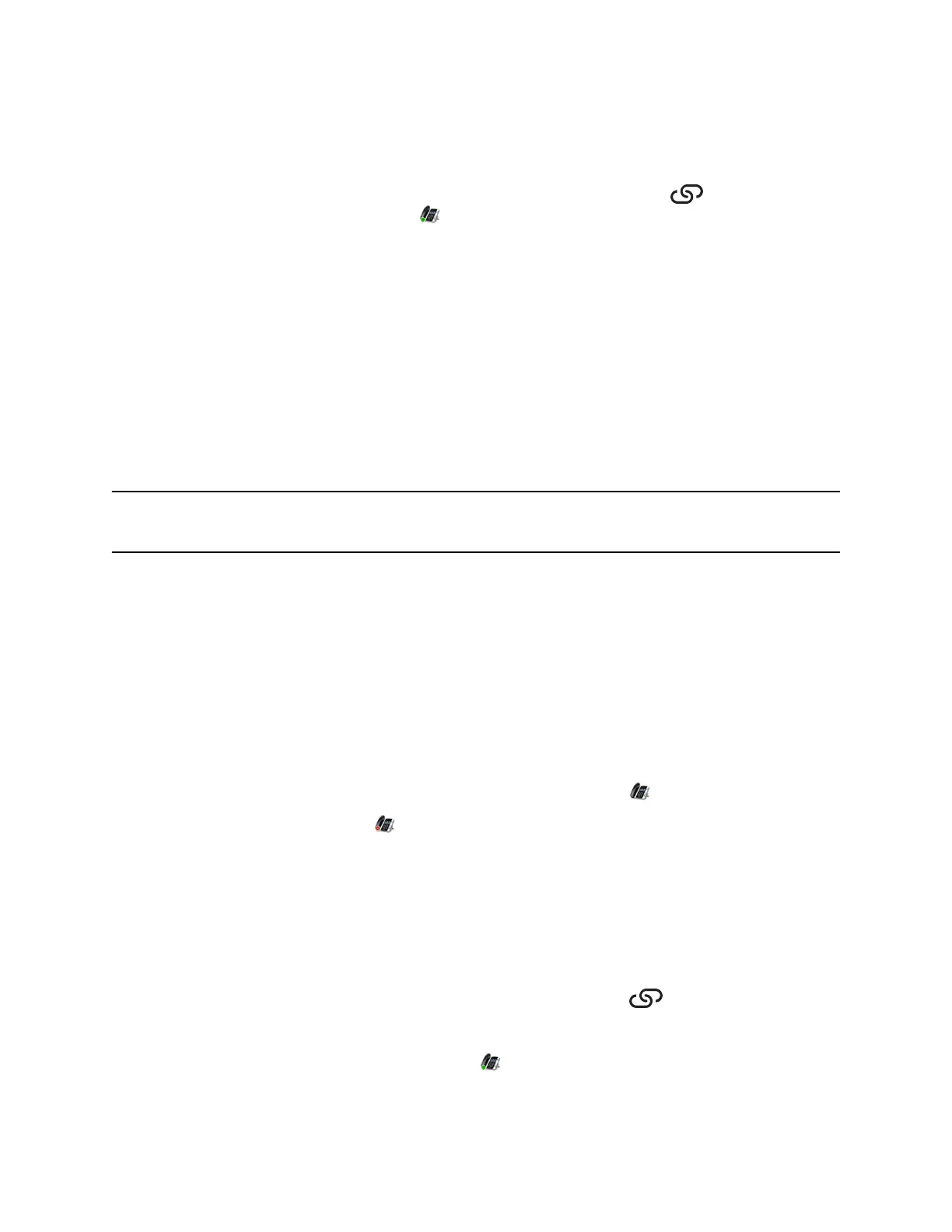5. If the dialog box does not display on your computer, select Sign In on your phone and choose
User Credentials or Paired Client.
6. Enter your login credentials in the dialog box.
A message that BToE is activated displays on your phone, the BToE icon is displayed on the
status bar, and the Paired BToE icon is displayed in the system tray on your computer.
Polycom VVX Phone is displayed in your list of audio devices in your Skype for Business client.
When the same user account is signed in to the phone and the Skype for Business client, your computer
and phone are paired and BToE is activated. However, when the phone and Skype for Business client
are signed in to with different user accounts (for example, when you connect your computer to a shared
phone), the computer and phone are paired but BToE is not activated.
Manually Pair Your Phone with Your Computer using BToE
You can use a pairing code generated by your phone to manually pair your computer with any Skype for
Business-enabled VVX phone on your network.
When you set your phone to manually pair with your computer, which is connected to a wired or wireless
network, your phone generates a pairing code that you must enter into the Polycom BToE Connector
application. You do not need to connect your phone to your computer with an Ethernet cable when using
Manual Pairing.
Note: You must have the Polycom BToE Connector application, version 3.8.0 or later, to use manual
pairing.
Procedure
1. Do one of the following:
• On your phone's Home screen, select BToE.
• On your phone, navigate to Settings > Features > BToE PC Pairing.
• On your phone, select Sign In or navigate to Settings > Features > Skype for Business >
Sign In and select via PC.
2. Select Pairing Mode then select Manual.
A pairing code displays. For example, gNCYoV19.
3. On your computer, click the Polycom BToE Connector desktop icon to start the application.
4. Right-click the application icon and click Pair with Phone.
5. Enter the pairing code shown on the phone into the notification on your computer then click Pair.
The application attempts to pair with the phone.
If the pairing code was entered correctly, a dialog box indicating that the computer has
successfully paired with the phone displays on your computer.
6. If the phone is not registered, enter your login credentials into the dialog displayed on your
computer.
A confirmation message displays on your phone and the BToE icon is displayed on the
status bar.
When your phone is paired with the Skype for Business client on your computer, a confirmation message
is displayed on your phone, and the BToE Mode icon is displayed in the system tray on your
computer.
Phone Accessories and Computer Applications
Polycom, Inc. 160

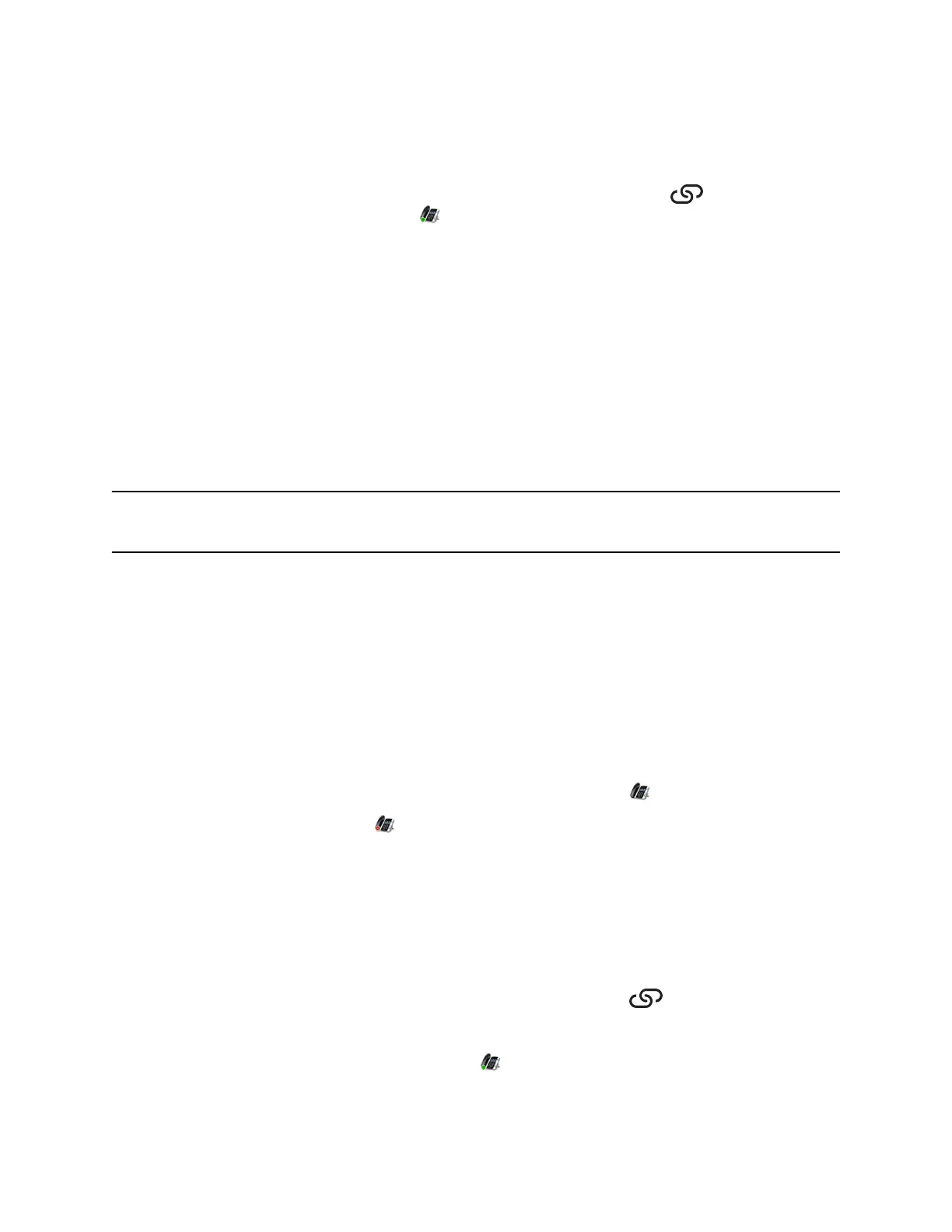 Loading...
Loading...