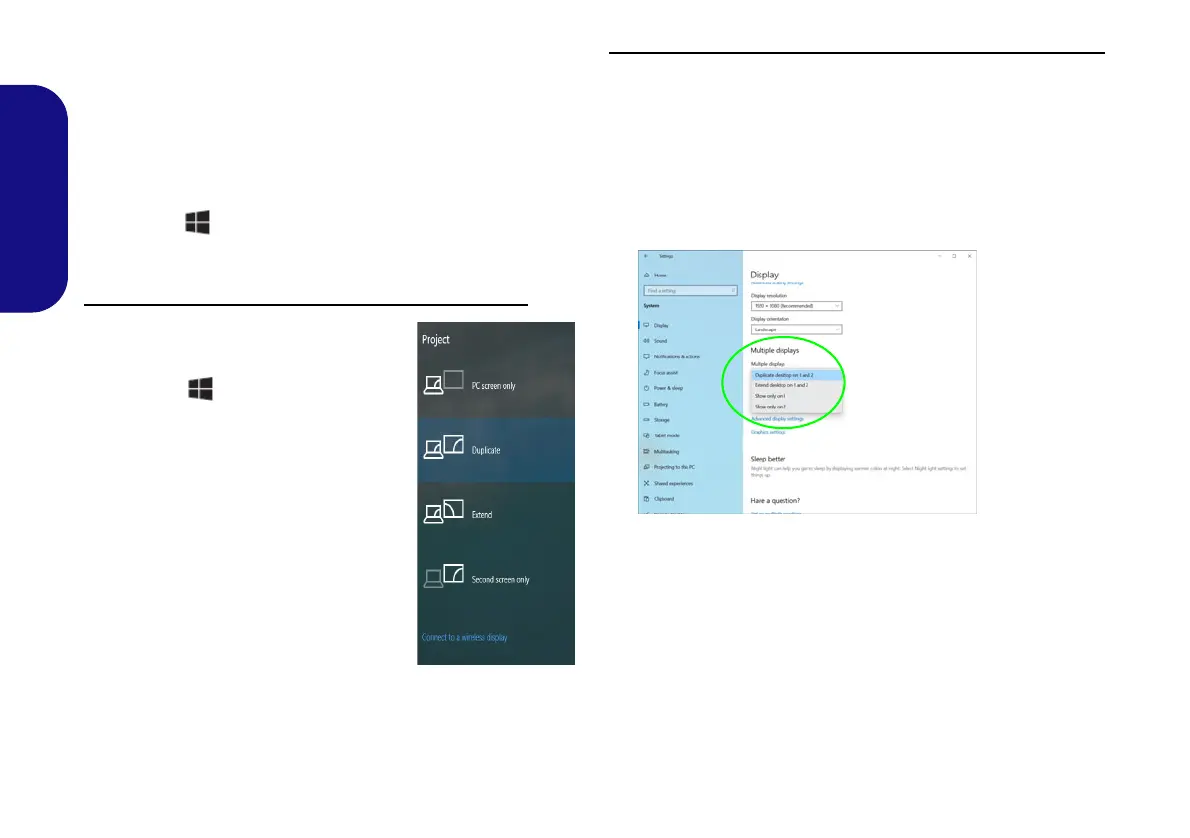20
English
Display Devices
Note that you can use external displays connected to the
HDMI-Out port and/or Thunderbolt 4 port. See your dis-
play device manual to see which formats are supported.
In Windows it is possible to quickly configure external
displays from the Project menu (press the Windows
Logo Key and the P key or press the Fn + F7 key
combination).
To configure the displays using the Project menu:
1. Attach your external display device to
the appropriate port, and then turn it
on.
2. Press the + P (or Fn + F7) key
combination.
3. Click on any one of the options from
the menu to select PC screen only,
Duplicate, Extend or Second screen
only.
4. You can also click Connect to a
wireless display at the bottom of the
Project screen and follow the steps to
connect to any wireless enabled
display.
To configure the displays using the Display control panel:
1. Attach your external display(s) to the appropriate port, and turn
it(them) on.
2. Right-click the desktop and select Display settings from the
menu.
3. Click the Detect button.
4. The computer will then detect any attached displays.
5. You can configure up to 3 displays from the Multiple displays
menu.
Figure 15
Display
(Multiple
displays)
NV40 MBMEMZ(-D) book.book Page 20 Friday, September 4, 2020 3:55 PM

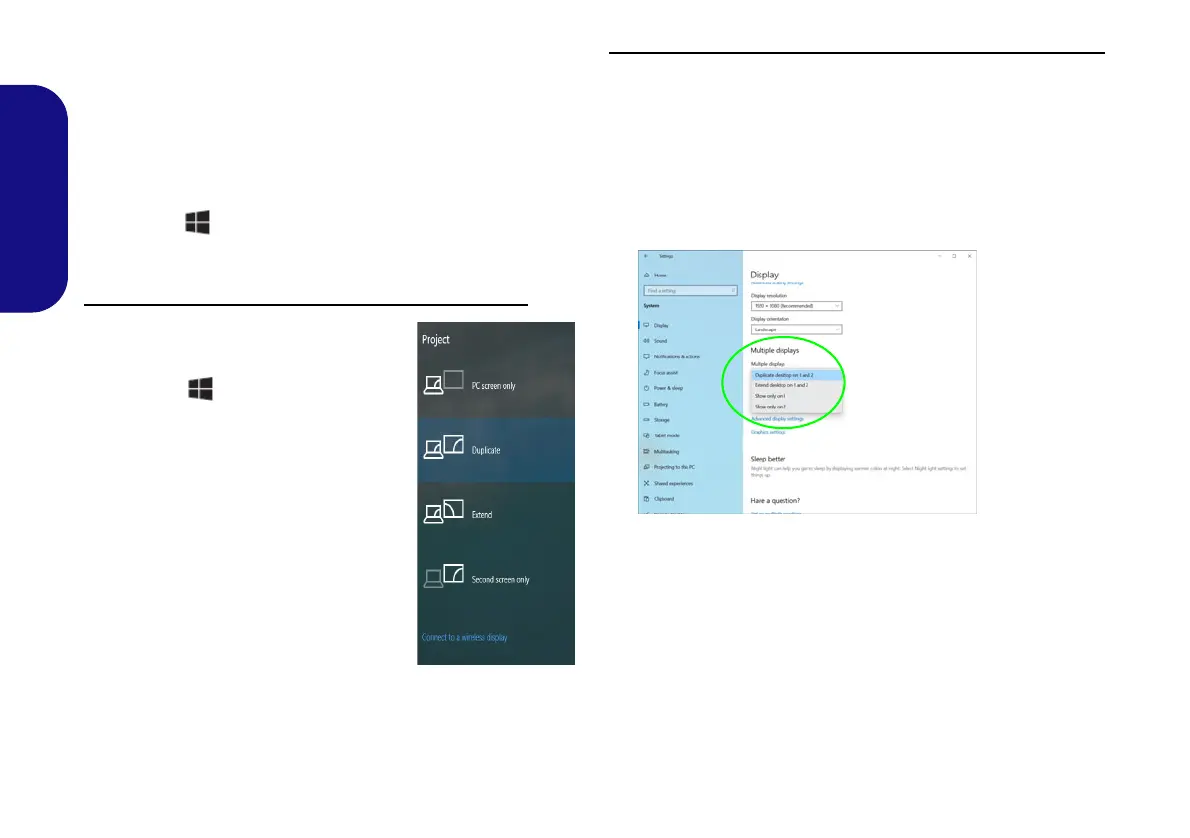 Loading...
Loading...