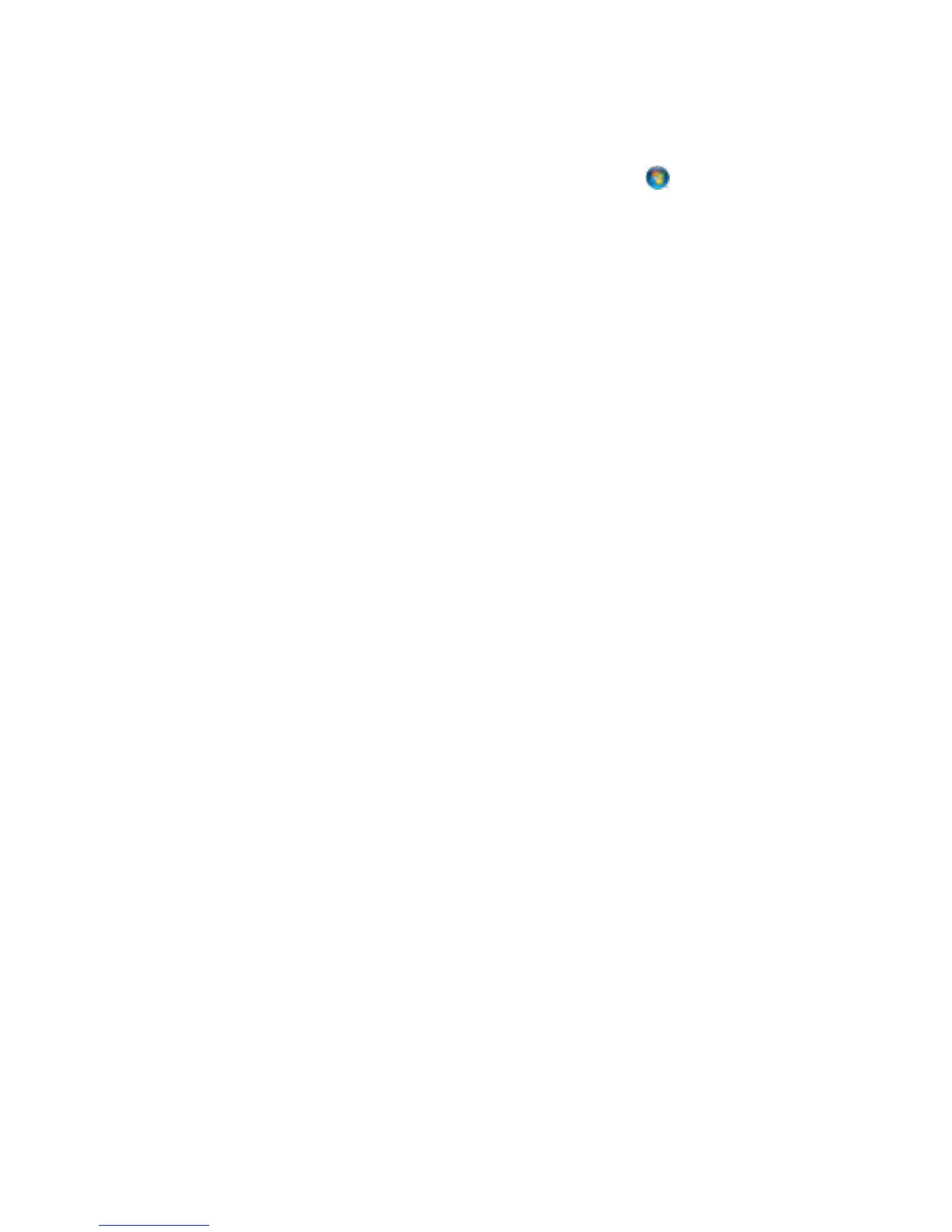PC (SPP mode)
Following steps are based on Microsoft Windows 7.
1. Use MS920 t0 scan barcode “SPP”.
2. Open Devices and Printers by clicking the Start button , and then, on
the Start menu, clicking Devices and Printers.
3. Click Add a device, and then click the Unitech BT XXXXXX icon.
4. You can choose two from three options listed under Select a pairing
option:
Enter the device’s pairing code:
Click this item and then enter pairing code “0000” in the next screen..
Pair without pairing code:
Click this item, and the pairing procedure will complete automatically, but
you still need to enter pairing code when tools such as HyperTerminal
launches.
Switching Between HID and SPP Mode
From SPP to HID
If your MS920 is on SPP mode:
1. Go to Devices and Printers under Control Panel, remove the MS920.
2. Use MS920 to scan the barcode “HID”.
3. Undertake the procedure of searching new device, and then select device
(Unitech BT XXXXXX) and make pairing.
From HID to SPP
If your MS920 is on SPP mode:
1. Scan the barcode “BT Un-pair”.
2. Scan the barcode “SPP”.
3. Undertake the procedure of searching new device, and then select MS920
and make pairing.
4. Luanch HyperTerminal or Tera Term to make pairing.
iOS Device
1. From the Home screen, choose Settings > Bluetooth and turn Bluetooth on.
2. Choose Unitech BT XXXXXX, and then enter pairing code
“0000” if
prompted.
Android Device
1. From the Home screen, choose Settings and goes to configurations for
Bluetooth and turn Bluetooth on.
2. Choose Unitech BT XXXXXX, and then enter pairing code
“0000” if
prompted.

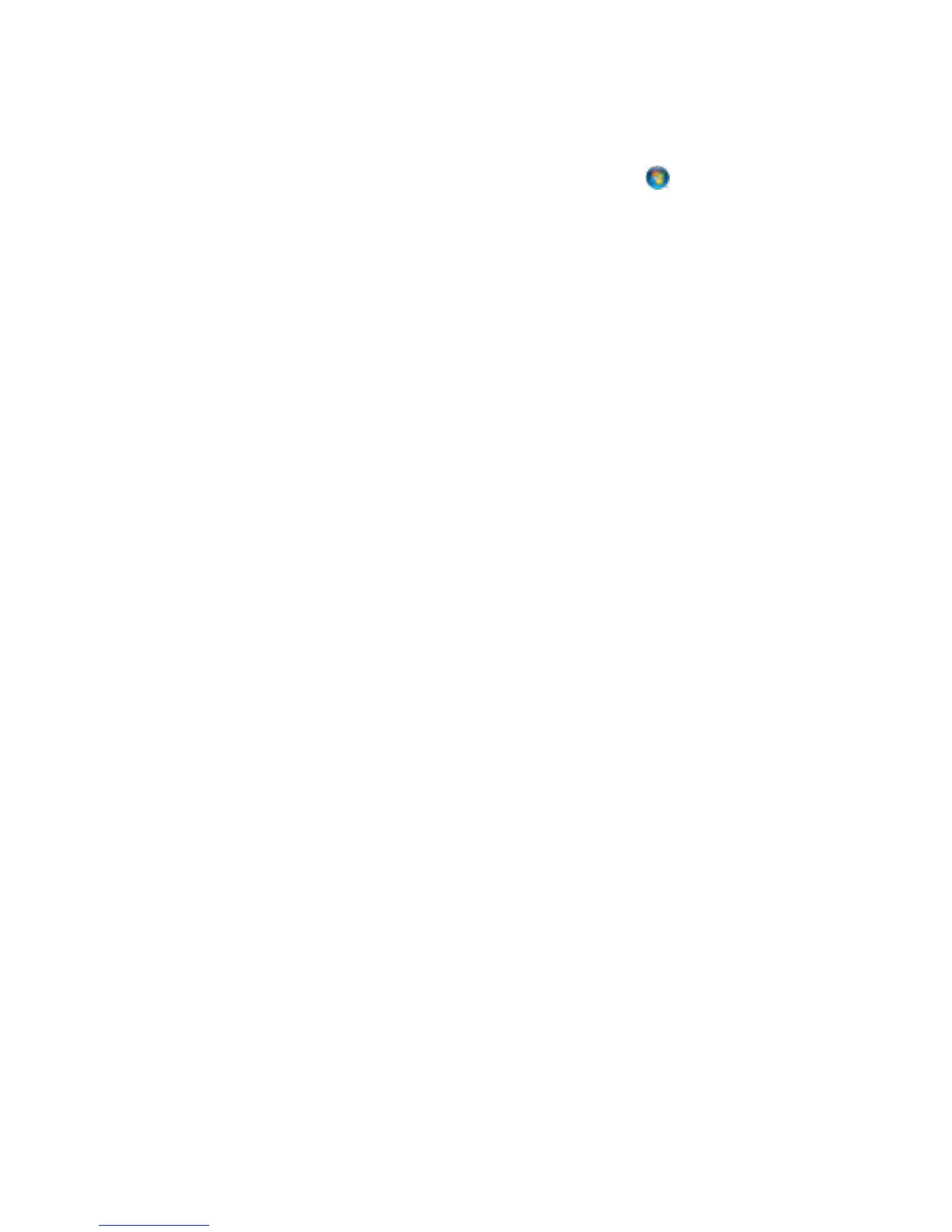 Loading...
Loading...