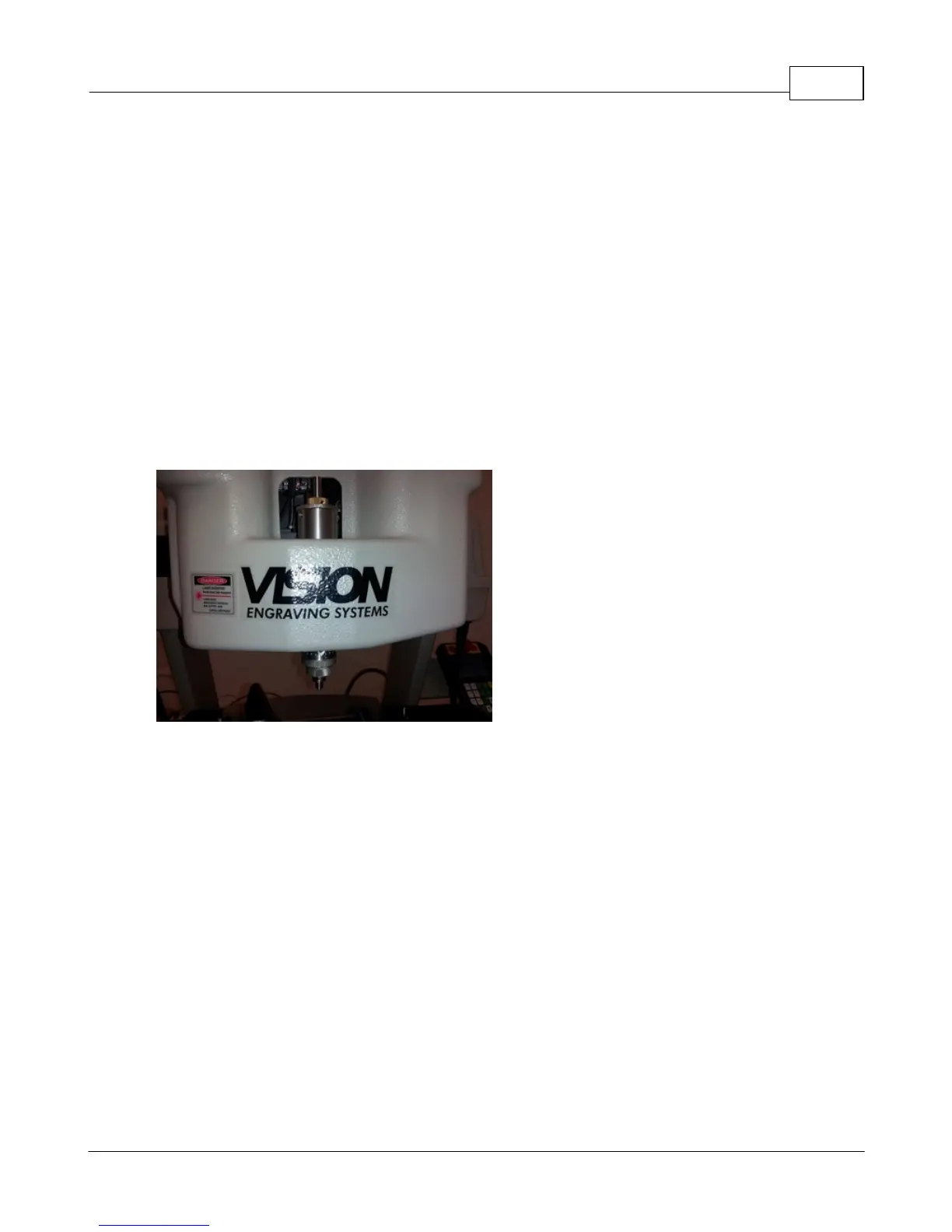Example Jobs 143
© 2015 Vision Engraving Systems
The Pendant will now ask if the user wishes to outline the area defined by the Measure Wizard. Press
Enter to have the red dot laser pointer outline the engraving area. The laser pointer will show the outline
of the area and when finished, the Pendant will again ask to either outline the area or by pressing Exit,
the Pendant will return to the main screen.
The Plate Size dimensions will now correspond to the area you have defined on your item. Select OK in
the Plate Size window to close the window and return to the Vision software screen.
Enter the text or graphics in the Vision software and send the job to the engraver using the appropriate
material settings in the Tool Setup screen. As usual, with a first time using any new process, it is
advised to perform a Dry Run to make sure you have properly positioned your graphics. If positioning is
correct, re-send the job with the Dry Run turned off.
NOTE: In this example, the Proximity Sensor was used. If the item is not flat, the proximity sensor will
detect the change in height of the object and automatically re-adjust the spindle height as needed.
Since this item is metal, a Diamond Drag cutter is installed in the spindle and set to extend
approximately 1/4 inch below the standard nose cone as shown.

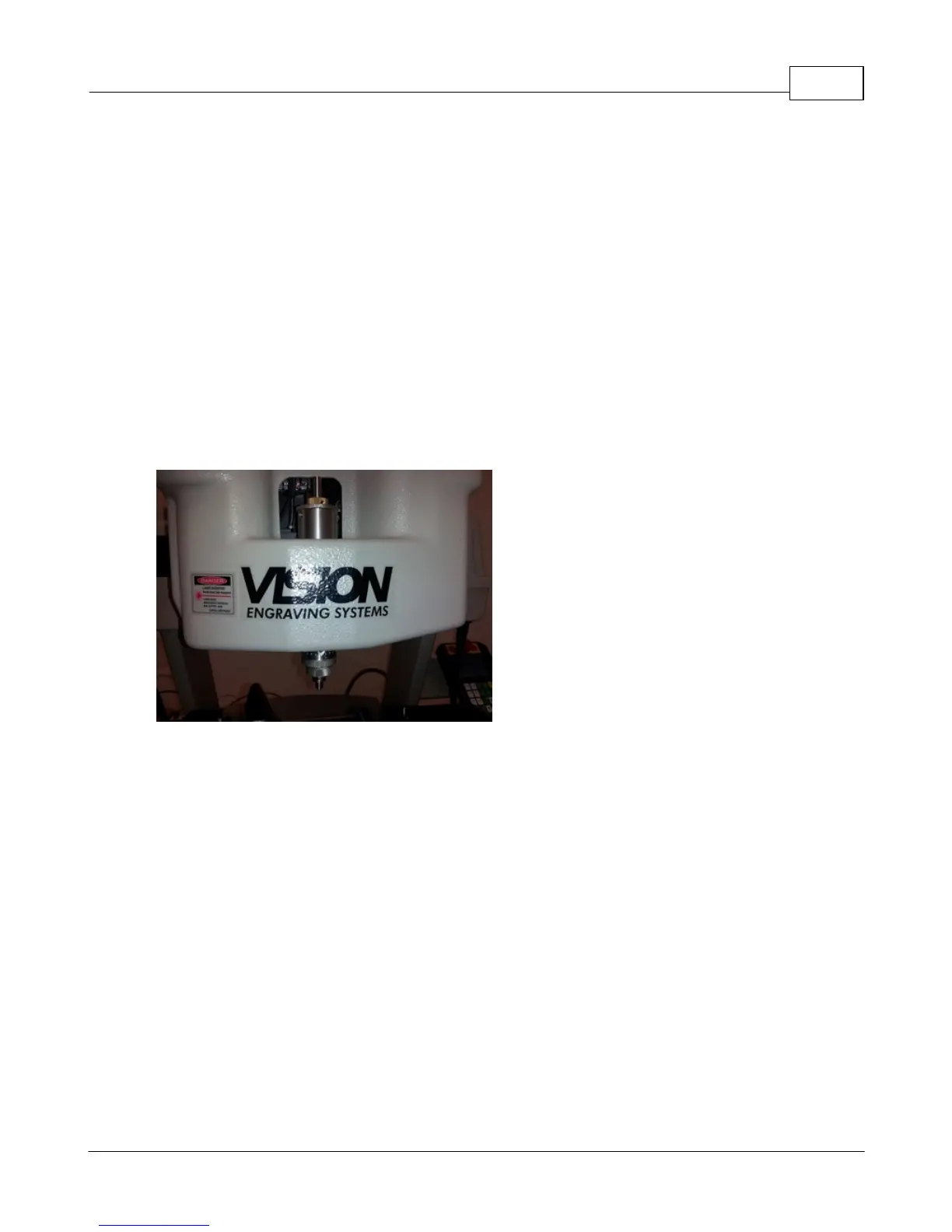 Loading...
Loading...