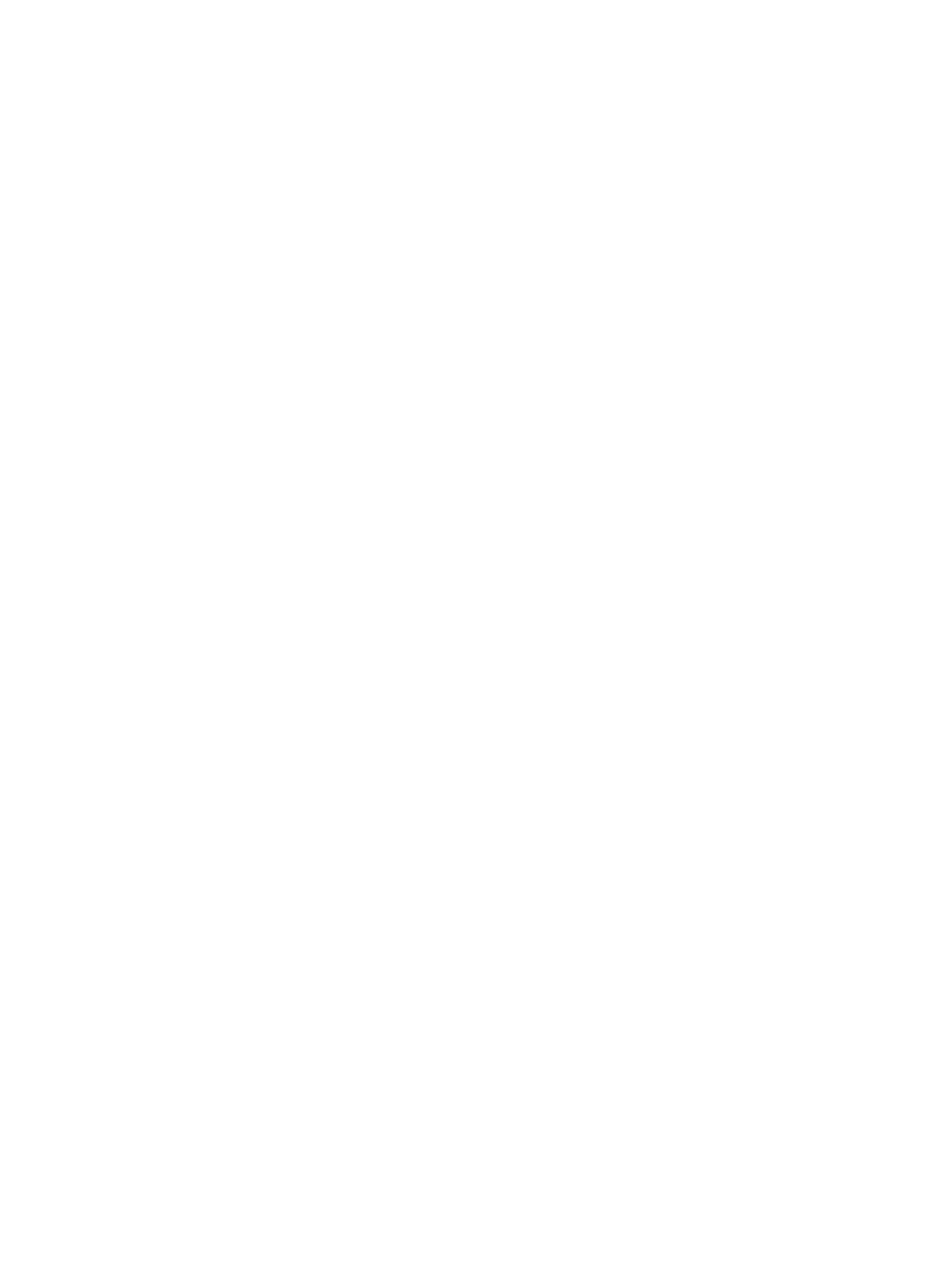Network Connectivity
Xerox
®
B210 Printer
User Guide
57
2. Click Properties
Connectivity
Protocols
Google Cloud Print.
3. To enable Google Cloud Print, for Google Cloud Print, click Enable. Enable other services as
needed.
• To allow discovery and printing for local network devices, for each function that you want to
allow, select Enable.
• To allow format conversion for jobs that are in a format not supported by the printer, for
Enable conversion printing, select Enable.
Note: Cloud Job Conversion uses both Google Cloud Printing and Local Printing. Currently, only
specialized third-party apps require conversion. Xerox recommends that you leave Cloud Job
Conversion disabled unless you use an app that requires it.
• To allow Printer Working Group (PWG) printing, for Enable PWG, select Enable.
• To set a minimum time period before the Extensible Messaging and Presence Protocol
(XMPP) times out, in the XMPP timeout field, type a number.
4. Review the information in the Anonymous Registration section. Modify settings as necessary.
5. To change the proxy server settings, click Proxy Setting.
6. To test the connection to the Google Cloud Print service, click GCP Connection Test.
7. To be redirected to the Google website, in the Anonymous Registration area, for Registration
Status, click Register. At the prompt, click OK.
a. Log in to your Google email account.
b. To register the printer with Google Cloud Print, follow the on screen instructions.
c. To complete the printer registration and return to Xerox
®
CentreWare
®
Internet Services, click
Finish Registration.
Local discovery and local printing are enabled during printer registration. To disable either feature,
for the feature, clear the Enable check box.
8. From the Google Cloud Print window in Xerox
®
CentreWare
®
Internet Services, click Apply.
9. To update the Registration Status displayed in your Web browser, refresh the Xerox
®
CentreWare
®
Internet Services Web page.
10. To access the Google Cloud Print feature, in your Google account, click Manage Your Printer. The
default printer name appears in this format: Model name (MAC address).

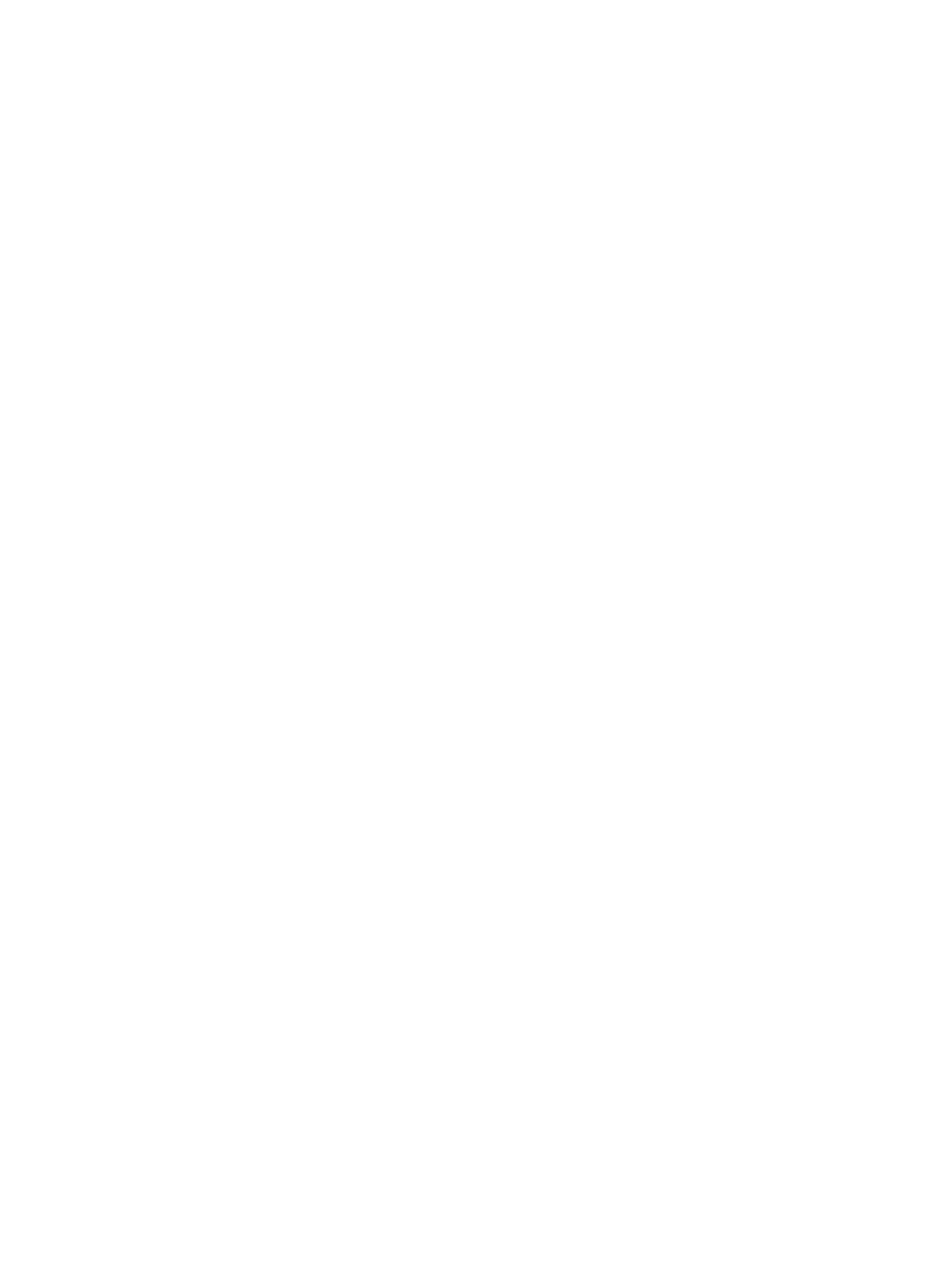 Loading...
Loading...