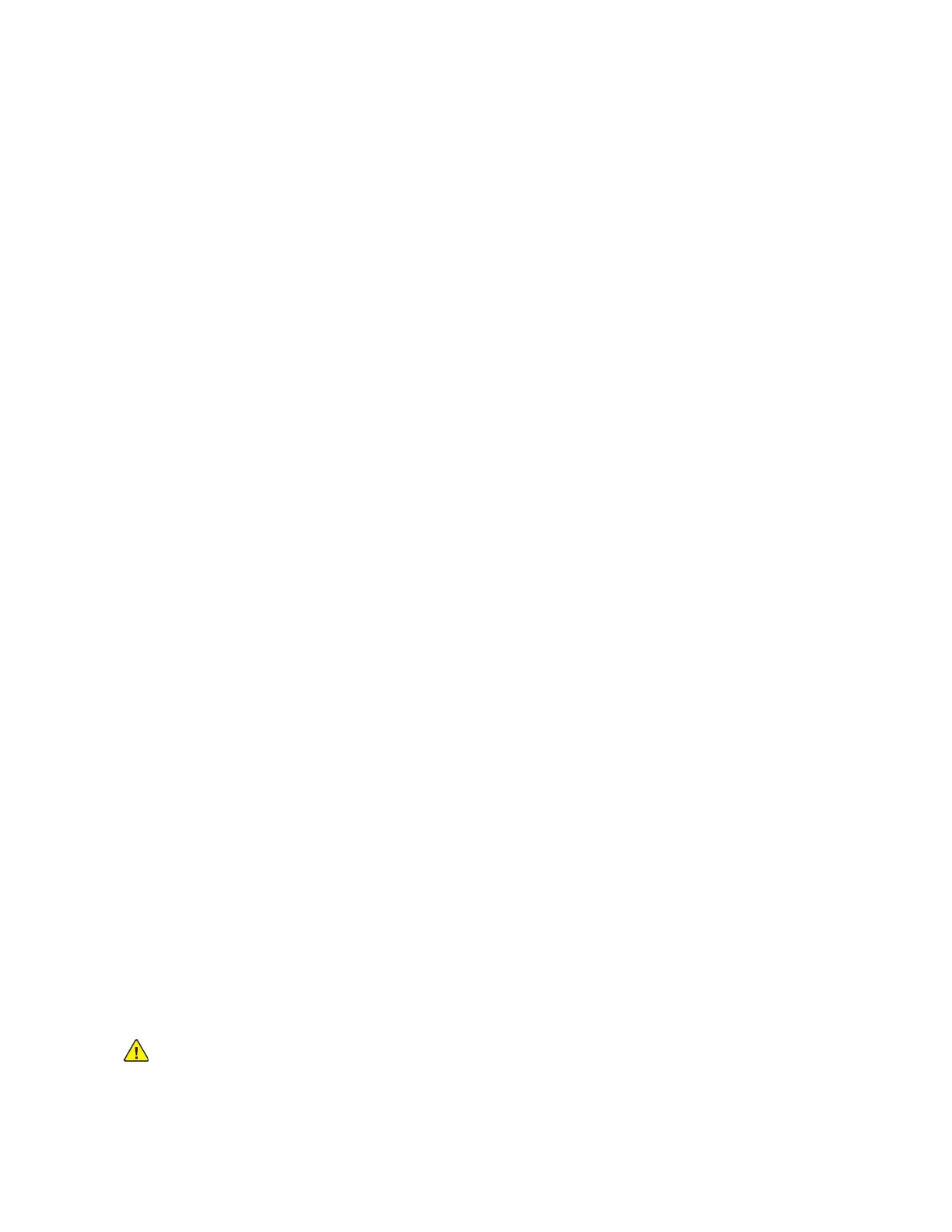Customizing Supplies Alert Settings
1. To customize the alerts that appear for printer supplies, touch Device > Supplies > Alerts Setup.
2. To enable supplies alerts that appear on the control panel, touch the Enable Alerts toggle button.
3. To configure the printer to display an alert when an item reaches a specific usage percentage
level, touch the item, then select the percentage.
4. To customize the alerts for each supply item, or to enable or disable an alert, touch the toggle
button.
5. To return to the Supplies screen, touch X.
6. To return to the Device screen, touch the back arrow.
Setting Up Email Alerts
To check the supplies status and set up alerts using the Embedded Web Server, refer to the System
Administrator Guide at www.xerox.com/office/VLB71XXdocs.
1. To set up alerts to send to an email address, touch Device > Supplies > Email Alerts.
2. To enter an email address, touch Add Email, then touch Enter Email Address.
3. Use the touch screen keyboard to enter an email address, or select an entry from the Address
Book, then touch OK.
4. Add more email addresses if necessary.
5. To customize the alerts for each supply item, or to enable or disable an alert, touch the toggle
button.
6. To exit the menu, touch OK.
7. To return to the Device screen, touch the back arrow.
Supplies Usage Report
The Supplies Usage Report provides coverage information and part numbers for reordering supplies.
The date a supply item was installed appears on the report.
To print the Supplies Usage Report:
1. At the printer control panel, press the Home button.
2. Touch Device > About > Information Pages.
3. Touch Supplies Usage Report.
4. To return to the Home screen, press the Home button.
Recycling Supplies
For more information on the Xerox
®
supplies recycling program, go to www.xerox.com/gwa.
Toner Cartridges
General Precautions
WARNING: When replacing a toner cartridge, be careful not to spill the toner. If any toner spills,
avoid contact with clothes, skin, eyes, and mouth. Do not inhale the toner dust.
189

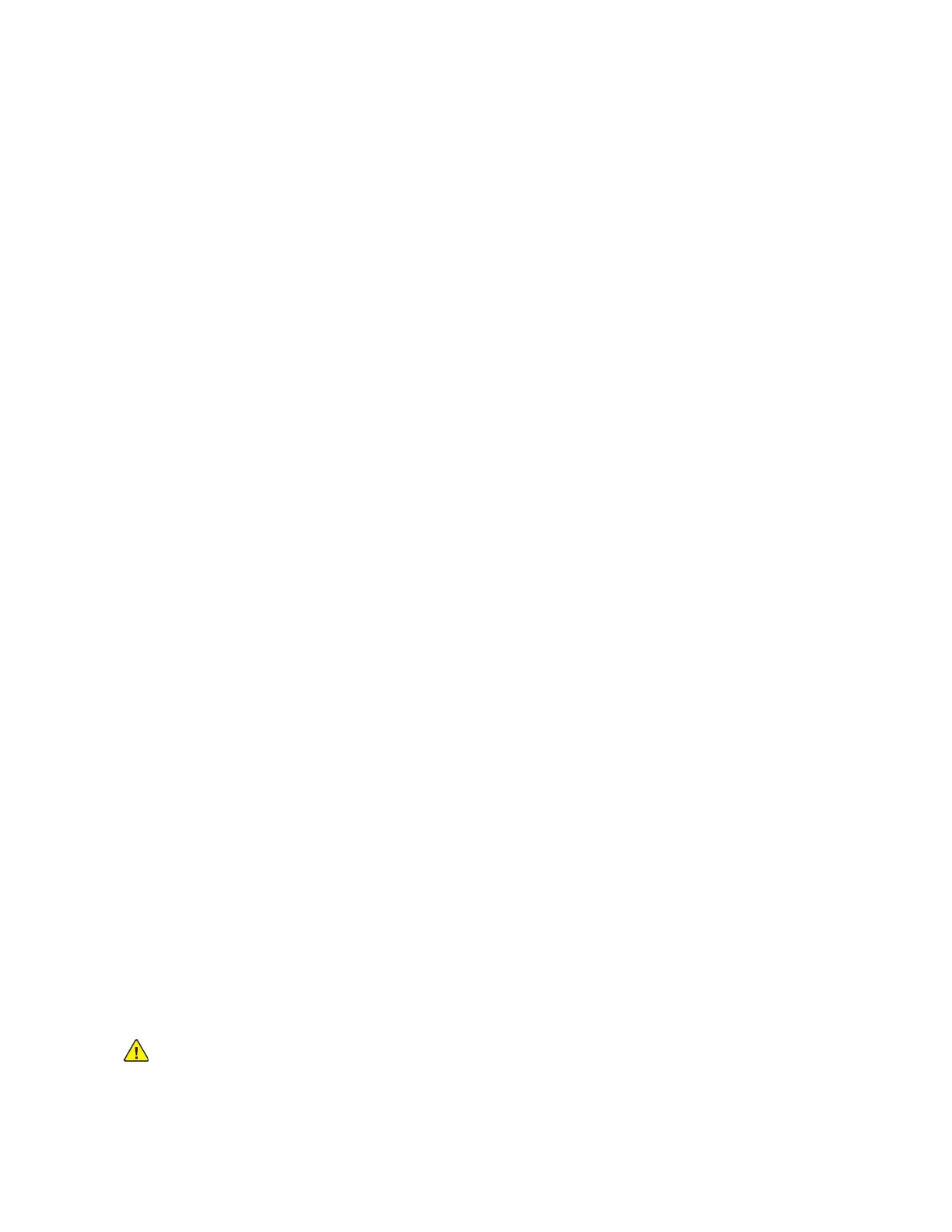 Loading...
Loading...