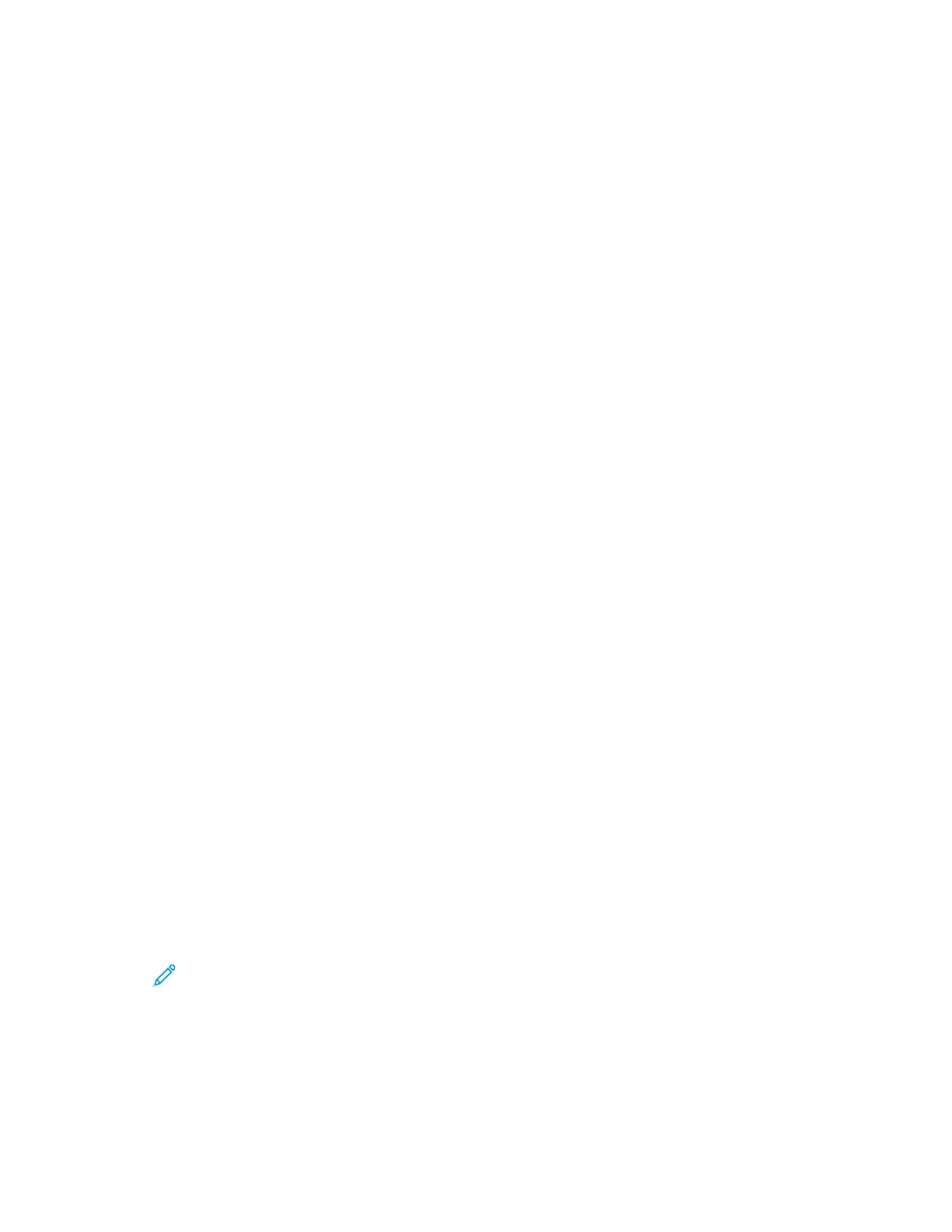• Scan original documents to an email address.
• Scan original documents to your home folder.
• Scan original documents to a shared network location using SMB and FTP transfer protocols.
The printer supports scanning to and from a USB. For more information, refer to USB.
Scan destinations and email addresses can be added to the device Address Book and set up as
Favorites and Personal Favorites. For details about using the Address Book and managing and
creating Favorites and Personal Favorites, refer to Address Book.
You can adjust various settings for individual Scan To jobs, and save settings as Presets for future jobs.
You can customize the features list. When the Scan To App is installed, some features can be hidden
from view. To view all available features and to find out more about customizing the Scan To App,
refer to Customize and Personalize.
For information about all app features and available settings, refer to Apps Features.
Scanning to an Email Address
Before you scan to an email address, ensure that you configure the printer with the email server
information. For details, refer to the System Administrator Guide at www.xerox.com/office/
VLB71XXdocs.
To scan an image and send it to an email address:
1. Load the original document on the document glass or into the duplex automatic document
feeder.
2. At the control panel, touch the Home button.
3. Touch Scan To.
4. Enter recipients.
• To enter the email address manually, touch Email, then enter an email address. Touch Enter.
• To select a contact or group from the Address Book, touch the Address Book icon. Touch
Favorites or Contacts, then select a recipient.
• If you have created Personal Favorites, to select a Personal Favorite, log in with your user
credentials. Touch the Address Book icon. Touch Favorites, then select a Personal Favorite
from the list.
For details about using the Address Book and managing and creating Favorites and Personal
Favorites, refer to Address Book.
5. To save the scanned document as a specific file name, touch the attachment file name, then
enter a new name using the touch screen keypad. Touch Enter.
6. To save the scanned document as a specific file format, touch the attachment file format, then
select the required format.
Note: To make scanned documents searchable, your system administrator can enable the
Searchable feature.
7. Adjust scanning options as needed.
8. To change the subject line, from Email Features, touch Subject, then enter a new subject line
using the touch screen keypad. Touch Enter.
106

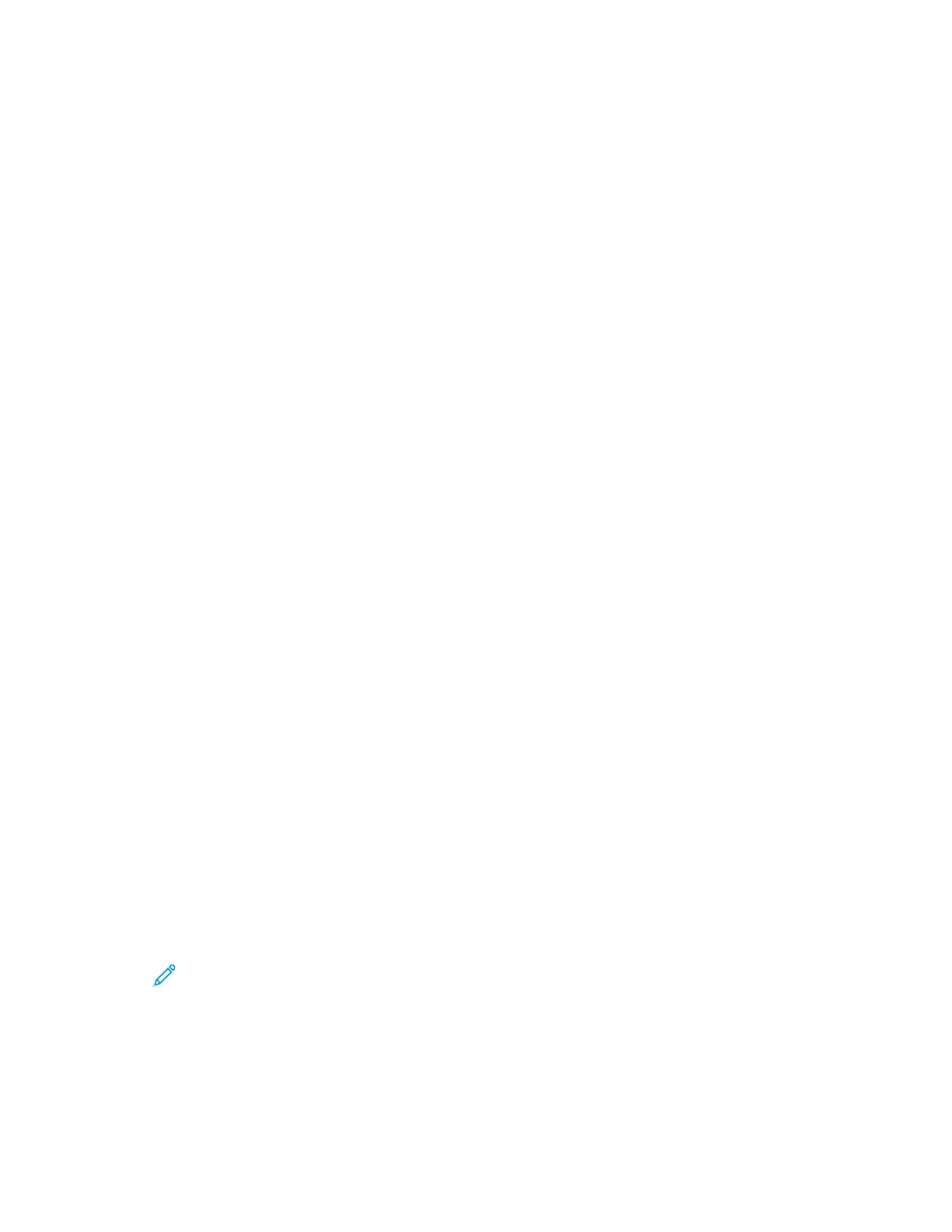 Loading...
Loading...