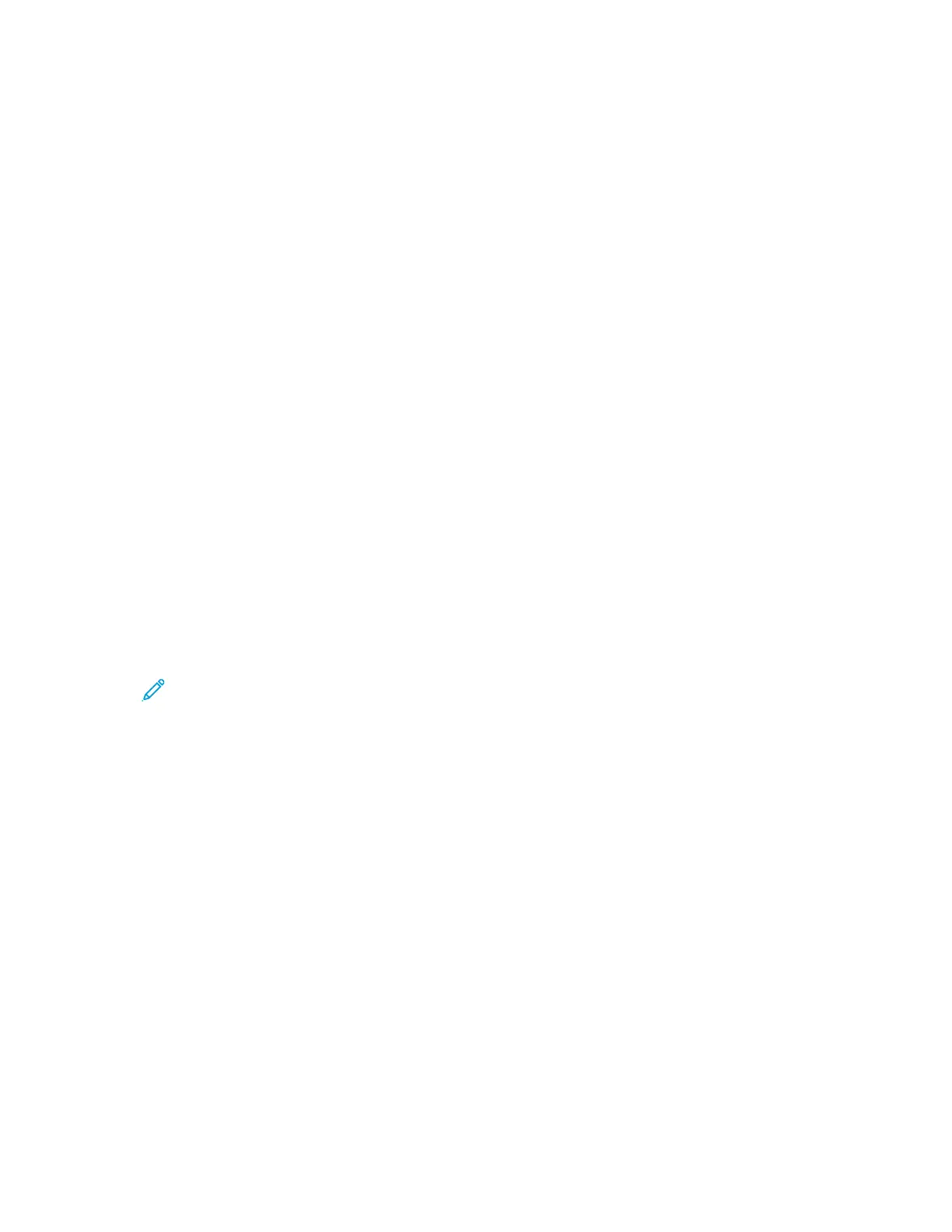Printing a Secure Print Job
1. In your software application, access the print settings. For most software applications, press CTRL
+P for Windows or CMD+P for Macintosh.
2. Select your printer, then open the print driver.
• For Windows, click Printer Properties. Depending on your application, the title of the button
varies.
• For Macintosh, in the Print window, click Preview, then select Xerox Features.
3. For Job Type, select Secure Print.
4. Type the passcode, confirm the passcode, then click OK.
5. Select any other required printing options.
• For Windows, click OK, then click Print.
• For Macintosh, click Print.
Releasing a Secure Print job
1. At the printer control panel, press the Home button.
2. Touch Jobs.
3. To view Secure Print jobs, touch Personal & Secure Jobs.
4. Touch your folder.
5. Enter the passcode number, then touch OK.
6. Select an option:
• To print a Secure Print job, touch the job.
• To print all the jobs in the folder, touch Print All.
• To delete a Secure Print job, touch the Trash icon. At the prompt, touch Delete.
• To delete all the jobs in the folder, touch Delete All.
Note: After a Secure Print job is printed, it is deleted automatically.
7. To return to the Home screen, press the Home button.
PPrriinnttiinngg aa PPeerrssoonnaall PPrriinntt JJoobb
1. In your software application, access the print settings. For most software applications, click
File→Print or for Windows, press CTRL+P.
2. Select your printer, then click Printer Properties. Depending on your application, the title of the
button varies.
3. For Job Type, select Personal Print.
4. Select any other required printing options, then click OK.
5. To send the job to the printer, click Print.
Printing Using Personal Print
1. In your software application, access the print settings. For most software applications, click File or
for Windows, press CTRL+P.
2. Select your printer, then click Printer Properties. Depending on your application, the title of the
button varies.
Xerox
®
VersaLink
®
C7000 Color Printer
User Guide
89
Printing

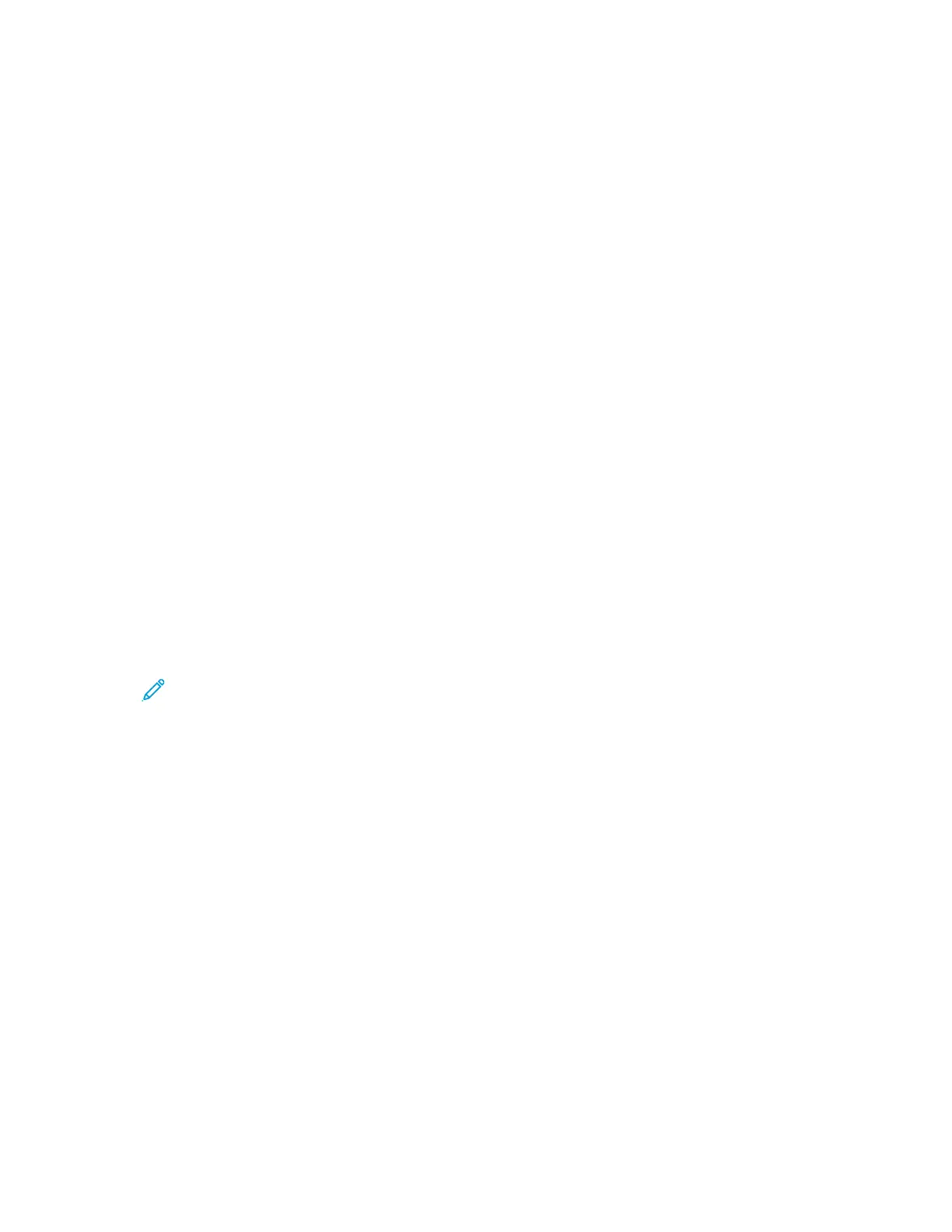 Loading...
Loading...