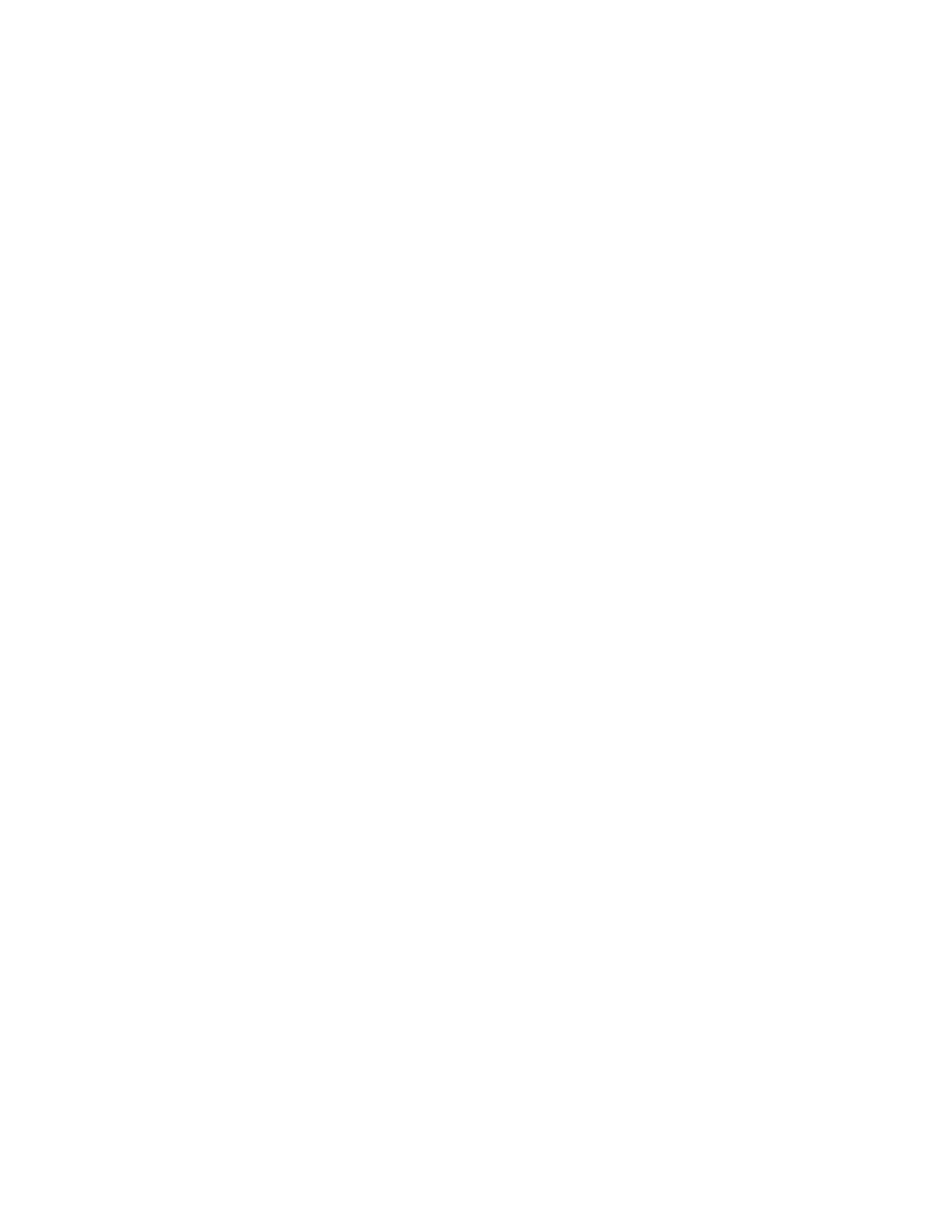9. Print another sample page, then repeat the process until you complete the registration
corrections.
10. To return to the Home screen, press the Home button.
CCoolloorr CCaalliibbrraattiioonn
Use Color Calibration to adjust colors that appear incorrect, or for composite grays that look neutral.
To perform a Color Calibration:
1. At the printer control panel, press the Home button.
2. Touch Device→Support→Color Calibration.
3. To select a screen to use for your calibration, touch Screen Type, then select an option.
• To optimize color tones for copy jobs, touch Copy Job.
• To optimize color tones for Standard print-quality print jobs, touch Print Job 1.
• To optimize color tones for Enhanced print-quality print jobs, touch Print Job 2.
4. To select a target job type for your calibration, touch Target, then select the type of output you
want calibrated.
• To optimize color only for copy jobs, touch Copy Jobs Only.
• To optimize color only for print jobs, touch Print Jobs Only.
• To optimize color for both copy and print jobs, touch Copy & Print Jobs.
• If no adjustment is desired, touch None.
5. To select the source paper tray, touch Paper Supply, then touch the desired tray.
6. To begin the color calibration, touch Start. Follow the onscreen instructions.
7. When finished, touch Close.
8. To exit the menu, touch X.
9. To return to the Home screen, press the Home button.
PPeerrffoorrmmiinngg aann AAddvvaanncceedd CCoolloorr CCaalliibbrraattiioonn
1. At the printer control panel, press the Home button.
2. Log in as administrator. For details, refer to the System Administrator Guide, located at www.
xerox.com/office/VLC70XXdocs.
3. Touch Device→Support→Color Calibration - Advanced.
4. To select a screen to use for your calibration, touch Screen Type, then select an option.
• To optimize color tones for copy jobs, touch Copy Job.
• To optimize color tones for Standard print-quality print jobs, touch Print Job 1.
• To optimize color tones for Enhanced print-quality print jobs, touch Print Job 2.
5. To select a target job type for your calibration, touch Target, then select the type of output you
want calibrated.
• To optimize color only for copy jobs, touch Copy Jobs Only.
• To optimize color only for print jobs, touch Print Jobs Only.
• To optimize color for both copy and print jobs, touch Copy & Print Jobs.
• If no adjustment is desired, touch None.
6. To select the source paper tray, touch Paper Supply, then touch the required tray.
7. To begin the color calibration, touch Start. Follow the onscreen instructions.
200
Xerox
®
VersaLink
®
C70XX Color Multifunction Printer
User Guide
Maintenance

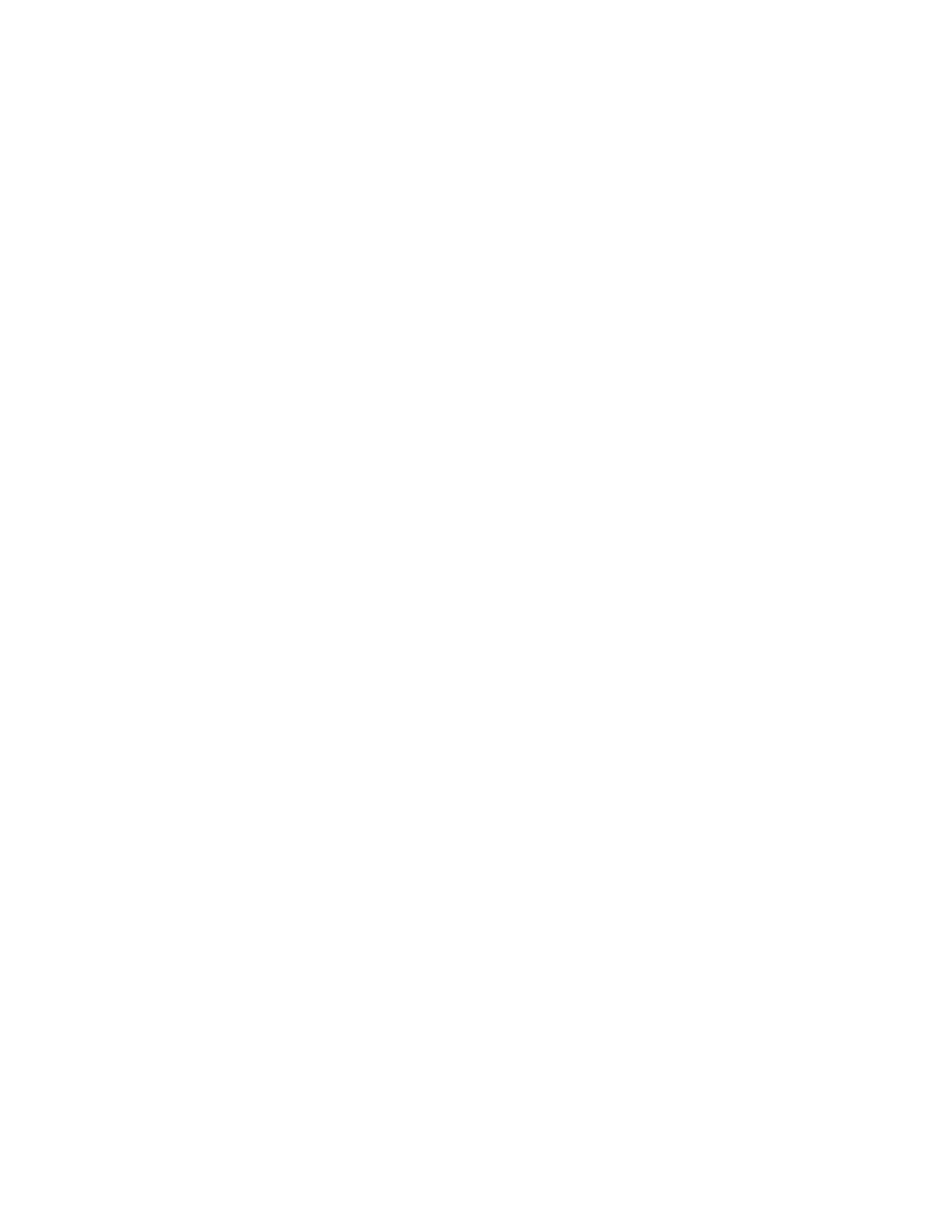 Loading...
Loading...