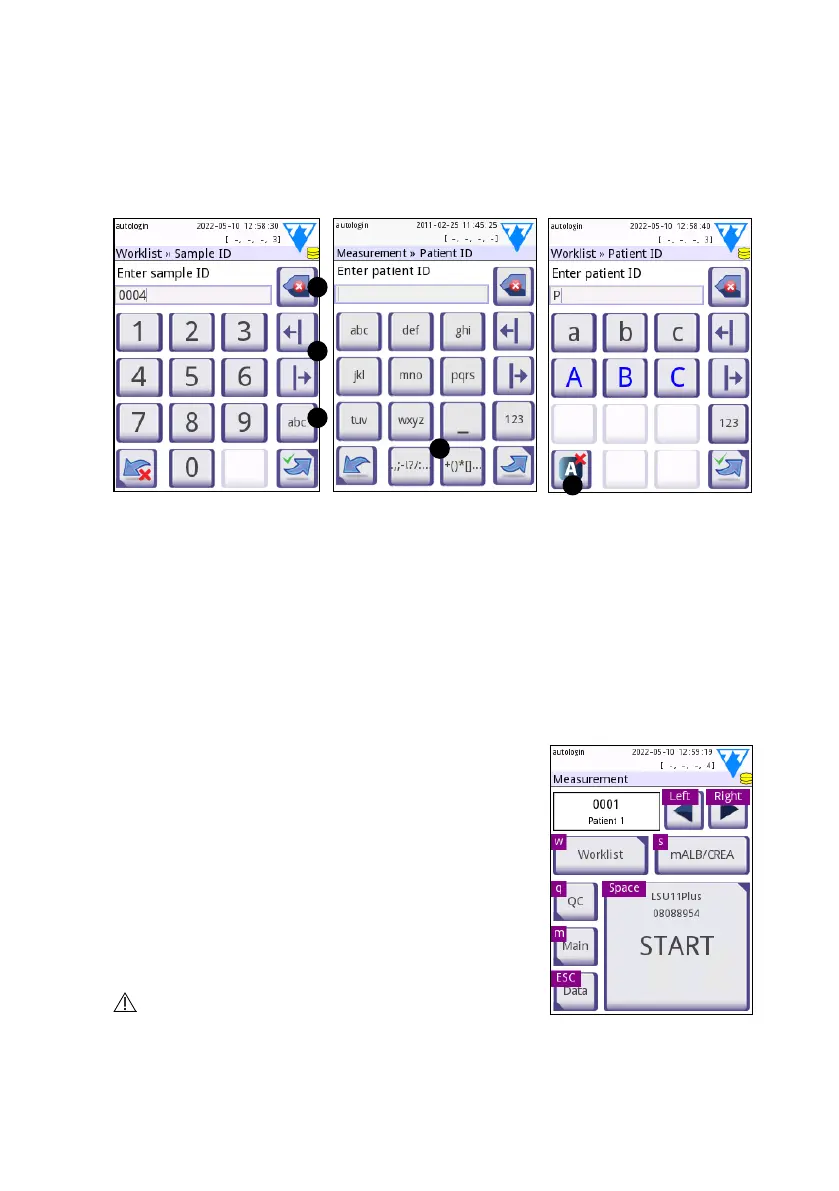1716
Interacting with the device
Text boxes
Text boxes are for alphanumeric data input. To edit a value in a text box, tap the
input area. A cursor (|) appears in the input area when it is active.
4.2.2 Entering data via the touchscreen
3
4
2
1
5
Fig. 8: Numerical, lowercase, and uppercase input
Numbers can be entered easily. To enter an alphabetic character first tap the but-
ton representing the character group it belongs to, then select the specific lower
case or upper case character. To enter special characters use the .,;-I?/:… or the
+()*[] buttons () to go to the selection list. To switch between the numeric and
alphabetic keyboard, use the 123 and the abc buttons respectively ().
Erase data with the backspace button (). The cursor can be moved with the left
and right buttons (). To cancel the entry of a character from the current selec-
tion, tap the button marked ().
4.2.3 Entering data via a barcode reader or a keyboard
Peripherals like a keyboard or a barcode reader can
not only speed up the sample management workflow
but improve data entry accuracy and reduce tran-
scription errors.
Using a barcode reader:
Connect the barcode reader to the PS/2 or USB
port at the rear of the device. Barcode readers can
be used to enter the following information: Sample
ID, patient ID, QC LOT number and target values or
test strip LOT number. No external power supply is
necessary.
Make sure that the used barcode reader sup-
ports ALT mode and select this mode of op-
eration before using it with the DocUReader 2
Pro device.
Fig. 9: The Measurement
screen with keyboard short-
cuts displayed above the
onscreen buttons

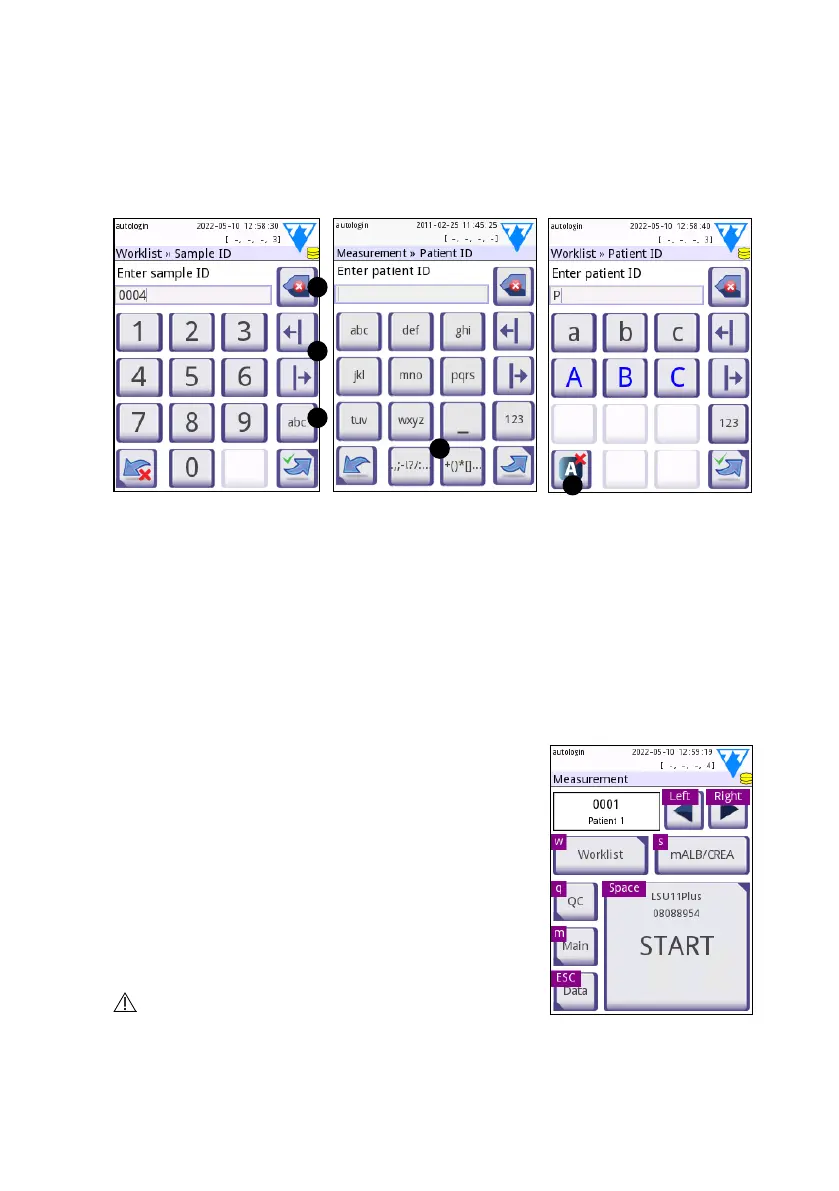 Loading...
Loading...