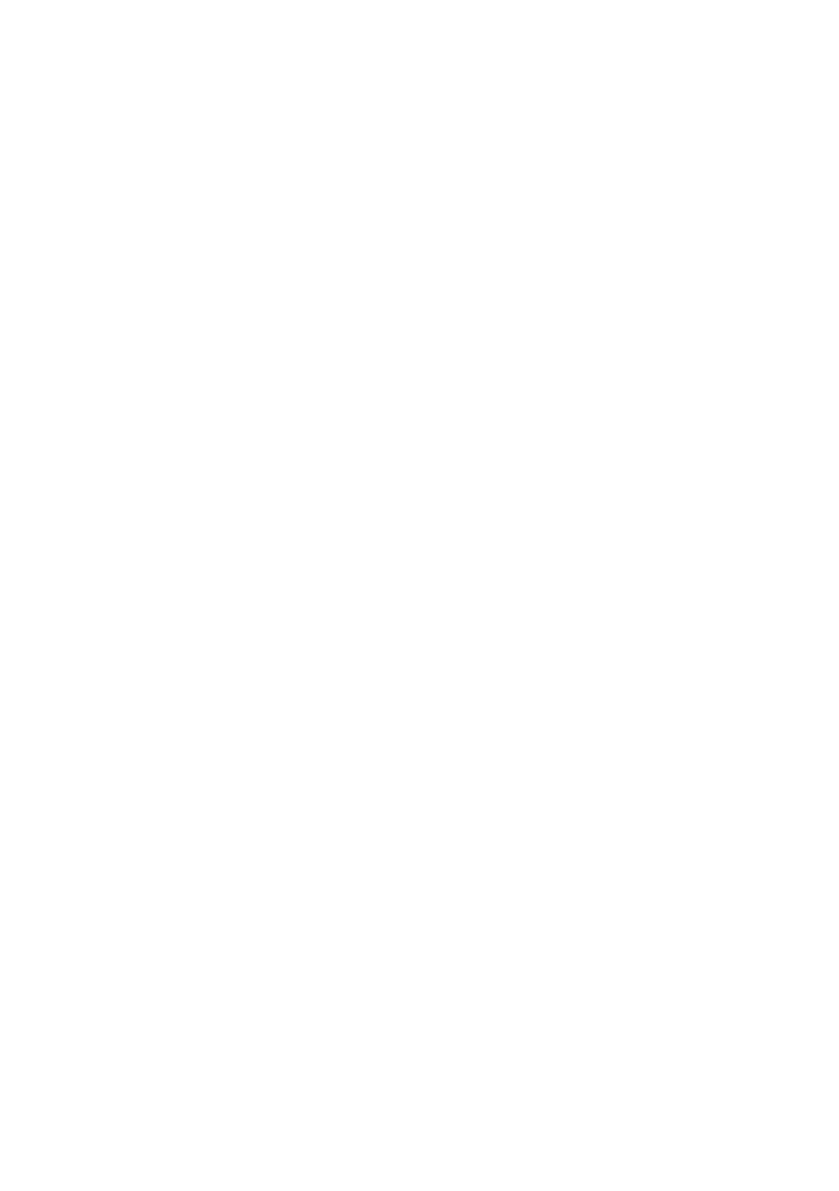18
Start-Up Wizard
The following barcode reader model has been successfully tested with DocU-
Reader 2 Pro: Newland HR 3280-S5 2D Imager (Part number: A93025)
Using a standard PC keyboard:
Connect the keyboard to the PS/2 or USB port at the rear of the device.
When an input field (Sample ID, Patient ID, Operator ID, and so on) is active, no
keyboard shortcut is needed to enter data in the system. Press ‘Backspace’ to
delete characters and ‘Esc’ to cancel the input and move back to the previous
screen. Press ‘Enter’ to accept the entered value and to move on to the next
screen.
A keyboard can also be used to navigate between screens or to perform actions
as an alternative to using the touchscreen.
Press ‘Ctrl’ to display the keyboard shortcuts on the screen. The relevant short-
cuts will appear in the top left corner of the buttons.
Another option is to cycle through the onscreen buttons using the ‘Tab’ key.
Every time you press ‘Tab’, a crosshairs pointer will move one button to the right,
indicating the targeted button. Press ‘Shift’ and ‘Tab’ together to move the cross-
hairs to the left and ‘Enter’ to select the targeted button or text box.
5 Start-Up Wizard
The first time the DocUReader 2 Pro device is switched on, a Start-up Wizard is
displayed. Here the user is able to customize the basic options of the device. The
Start-up Wizard can be skipped on the second screen.
The Start-Up Wizard will allow the user to specify the following settings:
• Language
• Date and time
• System security (“11.4.2 System security settings”)
• Change the ‘supervisor’ operator’s password*
• Test workflow
• Printout
• Quality control
• Operators* (“11.4.1 Operator access levels overview”)
ǽ * Optional: Depends on the selected security level.
At the end of the setup procedure, tap Start to exit the wizard. All settings can be
reviewed on the Options » View settings screen. All settings can be modified on
the Options » Settings screens.

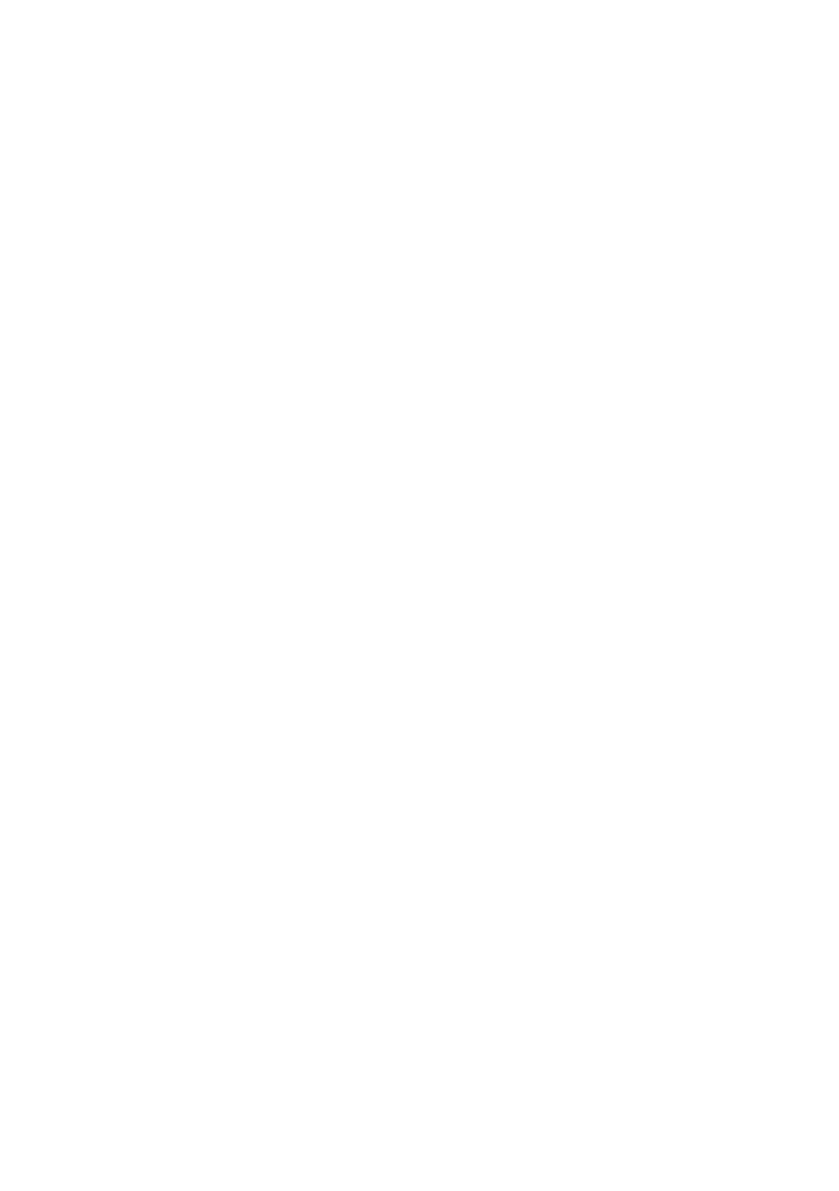 Loading...
Loading...