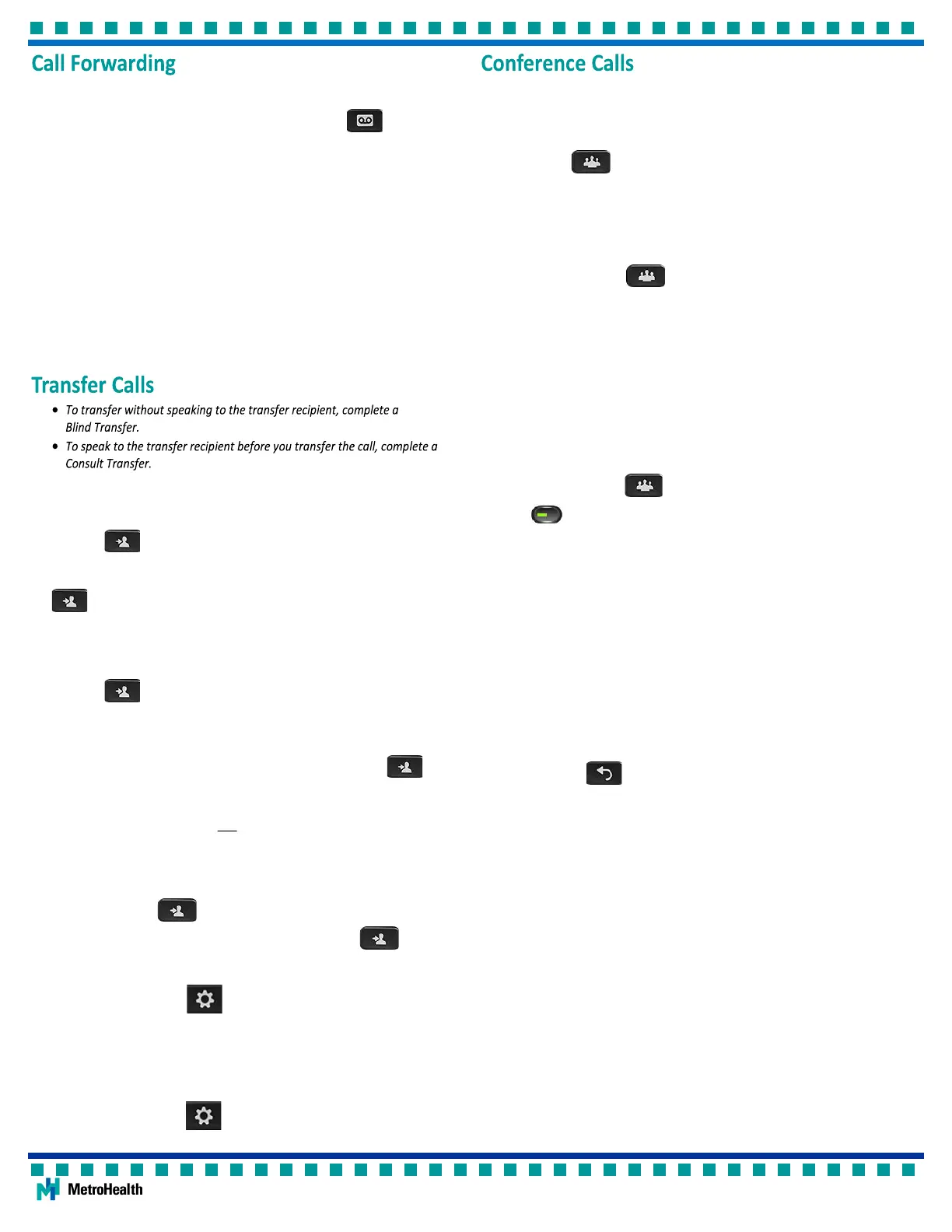Using Your Cisco IP Phone 7841
4
Create a Conference Call (Call each Parcipant)
1. Call your rst parcipant.
2. Inform the parcipant that you are placing them on hold and press the
Conference buon.
Your rst parcipant is placed on hold.
3. Call the next parcipant and wait for the party to answer.
Your rst parcipant is on hold; therefore you can have a private conversaon
with the second parcipant before you join him/her into the conference call.
4. Press the Conference buon to add the parcipant to your con-
ference call.
5. To add addional parcipants, repeat steps 2 through 4 above.
Each me you press the Conference buon, the current conference parci-
pants are placed on hold; therefore you can speak privately with each parci-
pant before you join them into the conference call.
You can have a maximum of 8 parcipants on a conference call.
Create a Conference Call (Join Acve Calls)
1. Start with two acve calls; one connected and the other on hold.
3. Press the Conference Buon, then press the pulsing green Ses-
sion buon (the line buon of the call that is on hold).
View a list of Conference Call Parcipants
1. During a conference call, press the ...more sokey then press the Details
sokey.
Parcipants are listed in the order in which they joined the conference with
the most recent parcipants on top.
The iniator of the conference appears at the boom of the list with an
asterisk next to his/her name.
You can have a maximum of 8 parcipants on a conference call.
2. Press the Update sokey to determine if any parcipants are no longer
on the conference call.
3. Press the Back buon to return to the main phone screen.
Remove a Parcipant From a Conference Call
1. During a conference call, press the ...more sokey then press the Details
sokey.
2. Use the Navigaon Cluster and Select buon to select the parcipant and
press the Remove sokey.
You must iniate a conference call in order to remove parcipants.
Anyone on a conference call can hang up at any me without disrupng the
connecon of the remaining pares.
You can have a maximum of 8 parcipants on a conference call.
You can press the Swap sokey to toggle between conference call and the
other connected call before you add a parcipant.
Forward All Calls to Your Voice Mail
1. Press the Fwd All sokey followed by the Messages buon.
The phone screen will say “Forwarded to Voicemail.”
2. Press the Fwd O sokey to cancel.
Forward All Calls to Another Extension or Number
1. Press the Fwd All sokey and dial the number or extension.
Enter the number exactly as you would dial it.
For example, enter 9 and 1 followed by the area code and number if the
number is external and long distance.
The phone screen will say “To followed by the number.”
Your primary line buon will display a call forward icon.
Cancel Call Forwarding
1. Press the Forward O sokey.
Blind Transfer
1. Inform the caller that you are placing them on hold, then press the
Transfer buon.
The caller is placed on hold and may hear hold music.
2. Dial the transfer recipient’s number or extension and press the Transfer
buon again to complete the transfer.
Consult Transfer
1. Inform the caller that you are placing them on hold, then press the
Transfer buon.
The caller is placed on hold and may hear hold music.
2. Dial the target number or extension and wait for the transfer recipient to
answer.
3. If the transfer recipient accepts the call, press the Transfer buon
again to complete the transfer.
Or
If the transfer recipient does not accept the call, wait for the transfer
recipient to hang up and press the Resume sokey to reconnect with the
caller.
Transfer a Connected Call to Someone’s Voice Mail
1. Press the Transfer buon followed by the * (star) key.
2. Enter the recipient’s extension and press the Transfer buon.
Set the Ring Tone
1. Press the Applicaons buon and press 2 to select Preferences.
2. Press 1 to select Ringtone.
3. Press an arrow buon on the Navigaon Cluster and Select buon to
highlight a ringtone and press the Play sokey to hear the ringtone.
4. Repeat steps 3 above unl you nd the desired ringtone.
5. Press the Set sokey.
6. Press the Applicaons buon to return to the main phone
screen.

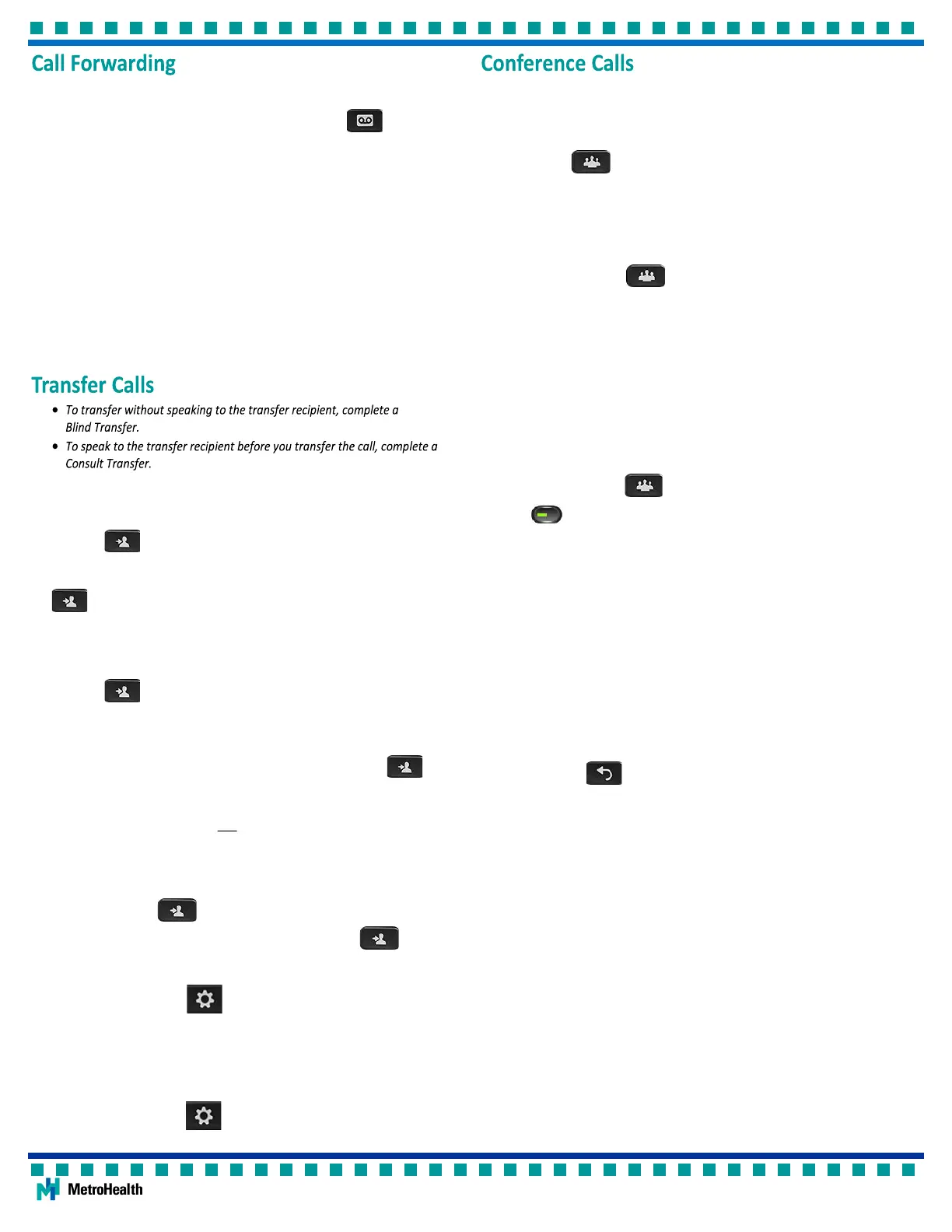 Loading...
Loading...