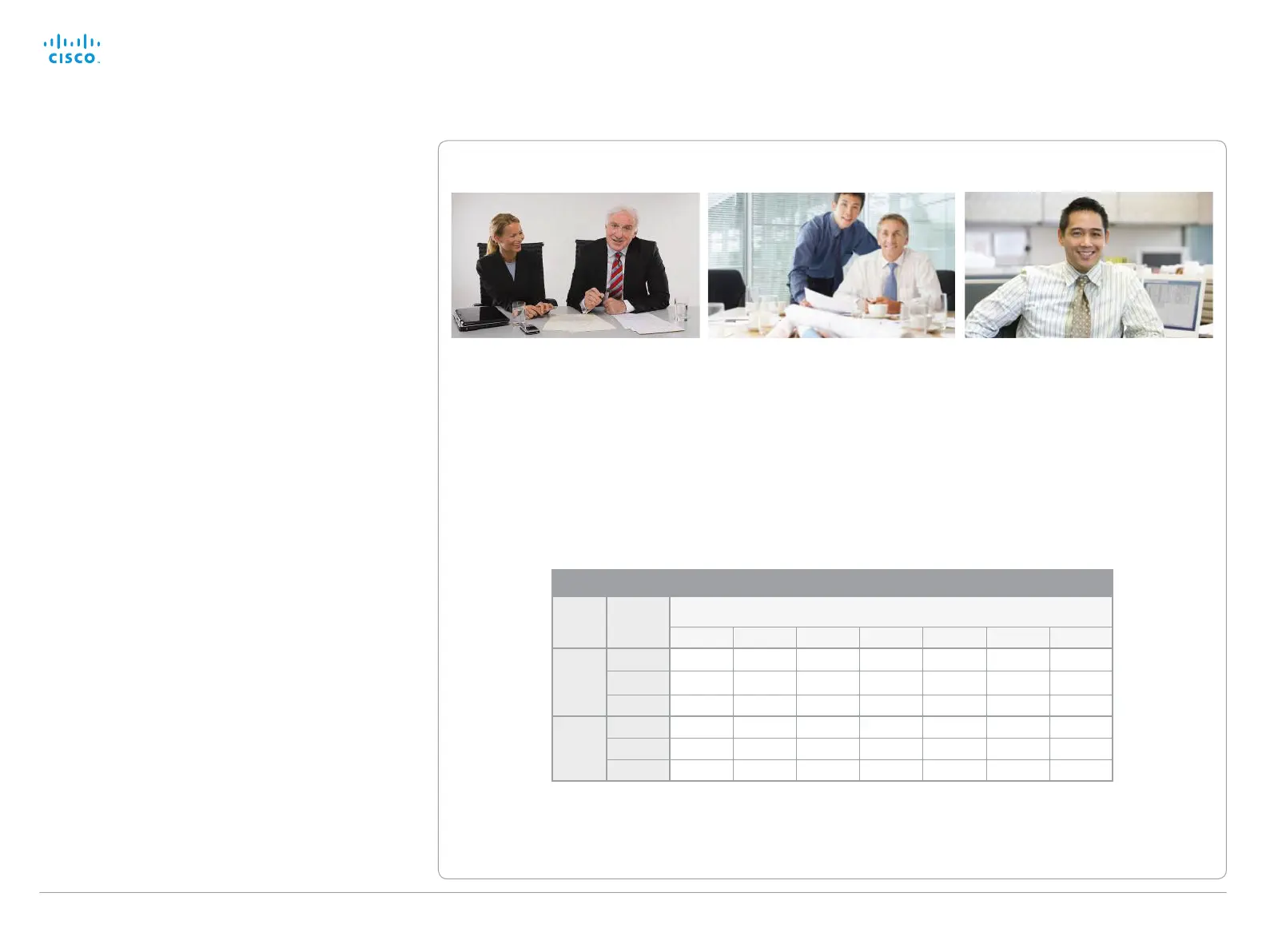D14637.10 Profile C20 and Quick Set C20 Administrator Guide TC6.1, APRIL 2013. www.cisco.com — Copyright © 2010-2013 Cisco Systems, Inc. All rights reserved.
111
Cisco TelePresence System Quick Set C20 and Profiles using C20 Administrator Guide
Optimal definition profiles
Under ideal lighting conditions the bandwidth (call rate)
requirements can be substantially reduced.
The optimal definition profile should reflect the lighting
conditions in your room and the quality of the video input
(camera); the better the lighting conditions and video input,
the higher the profile. Then, in good lighting conditions, the
video encoder will provide better quality (higher resolution or
frame rate) for a given call rate.
In general, we recommend the optimal definition profile
set to Normal. However, if lighting conditions are good we
recommend that you test the endpoint on the various Optimal
Definition Profile settings before deciding on a profile.
Go to System Configuration on the web interface and
navigate to Video > Input > Source [1..n] > OptimalDefinition >
Profile to choose the preferred optimal definition profile.
You can set a resolution threshold to determine when to allow
sending video at 60 fps. For all resolutions lower than this
threshold, the maximum transmitted frame rate will be 30 fps;
for higher resolutions, 60 fps will be possible if the available
bandwidth is adequate.
Go to System Configuration on the web interface and
navigate to Video > Input > Source [1..n] > OptimalDefinition >
Threshold60fps to set the threshold.
The video input quality settings must be set to Motion for the
optimal definition settings to take any effect. With the video
input quality set to Sharpness, the endpoint will transmit the
highest resolution possible, regardless of frame rate.
Go to System Configuration on the web interface and
navigate to Video > Input > Source [1..n] > Quality to set the
video quality parameter to Motion.
You can read more about the video settings in the
► System settings chapter.
High
Typically used in dedicated video
conferencing rooms. Requires very good
lighting conditions and a good quality
video input to achieve a good overall
experience.
Under ideal conditions the bandwidth
requirements can be reduced by up to
50% compared to Normal.
Medium
Typically used in rooms with good and
stable lighting conditions and a good
quality video input.
The bandwidth requirements can be
reduced by up to 25% compared to
Normal.
Normal
This setting is typically used in office
environments where the room is normally
to poorly lit.
Typical resolutions used for different optimal definition profiles, call rates and frame rates
Frame
rate
Optimal
Definition
Profile
Call rate
256 kbps 768 kbps 1152 k b ps 1472 kbps 2560 kbps 4 Mbps 6 Mbps
30 fps
Normal 512 × 288 1024 × 576 1280 × 720 1280 × 720 1920 × 1080 1920 × 1080 1920 × 10 80
Medium 640 × 360 1280 × 720 1280 × 720 1280 × 720 1920 × 1080 1920 × 1080 1920 × 10 80
High 768 × 448 1280 × 720 128 0 × 720 1920 × 1080 1920 × 10 80 1920 × 1080 1920 × 108 0
60 fps
Normal 256 × 144 512 × 288 76 8 × 448 1024 × 576 1280 × 720 1280 × 720 128 0 × 720
Medium 256 × 14 4 768 × 448 1024 × 576 1024 × 576 1280 × 720 128 0 × 720 1280 × 720
High 512 × 288 1024 × 576 1280 × 720 1280 × 720 1280 × 720 1280 × 720 1280 × 720

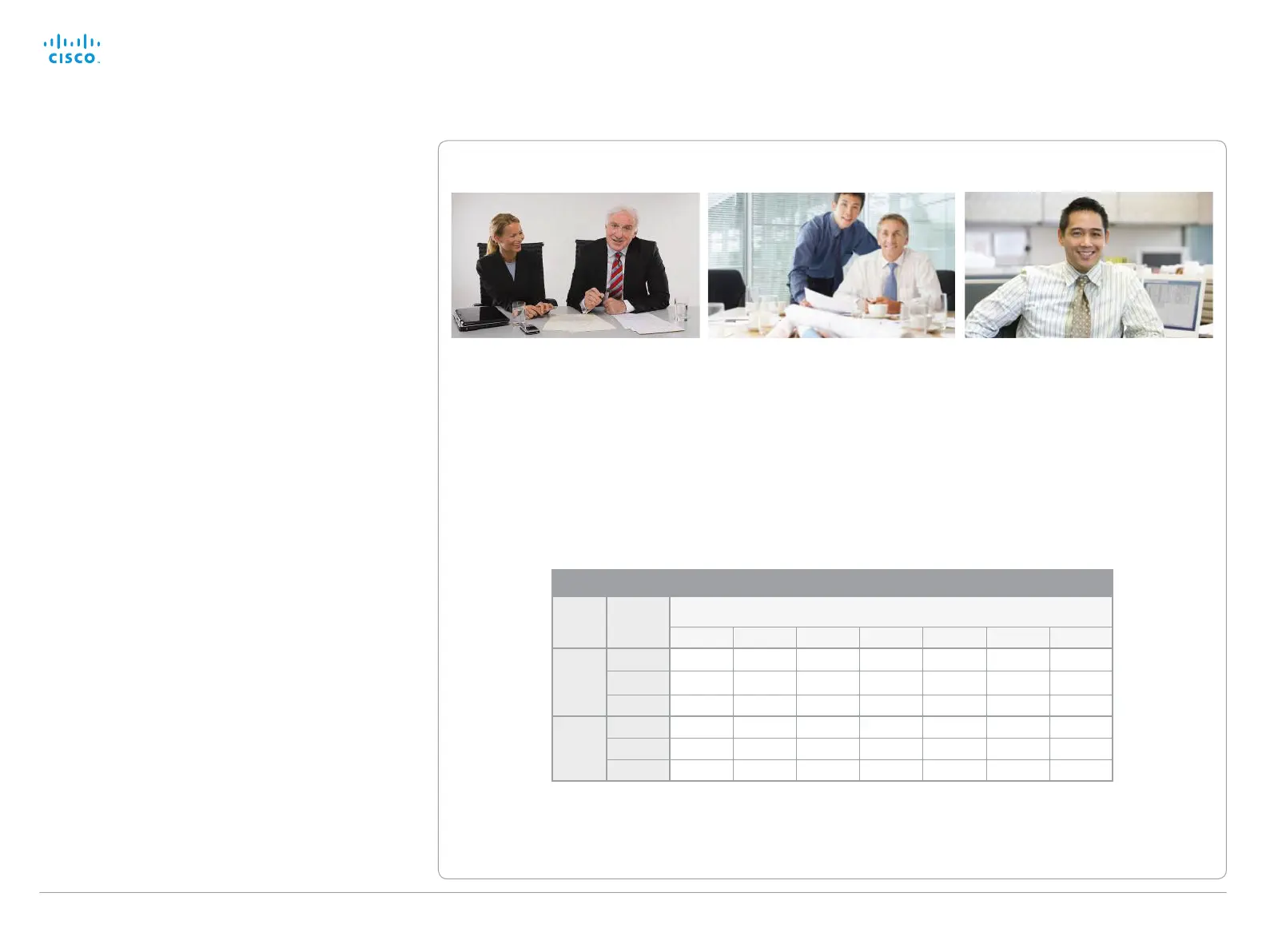 Loading...
Loading...