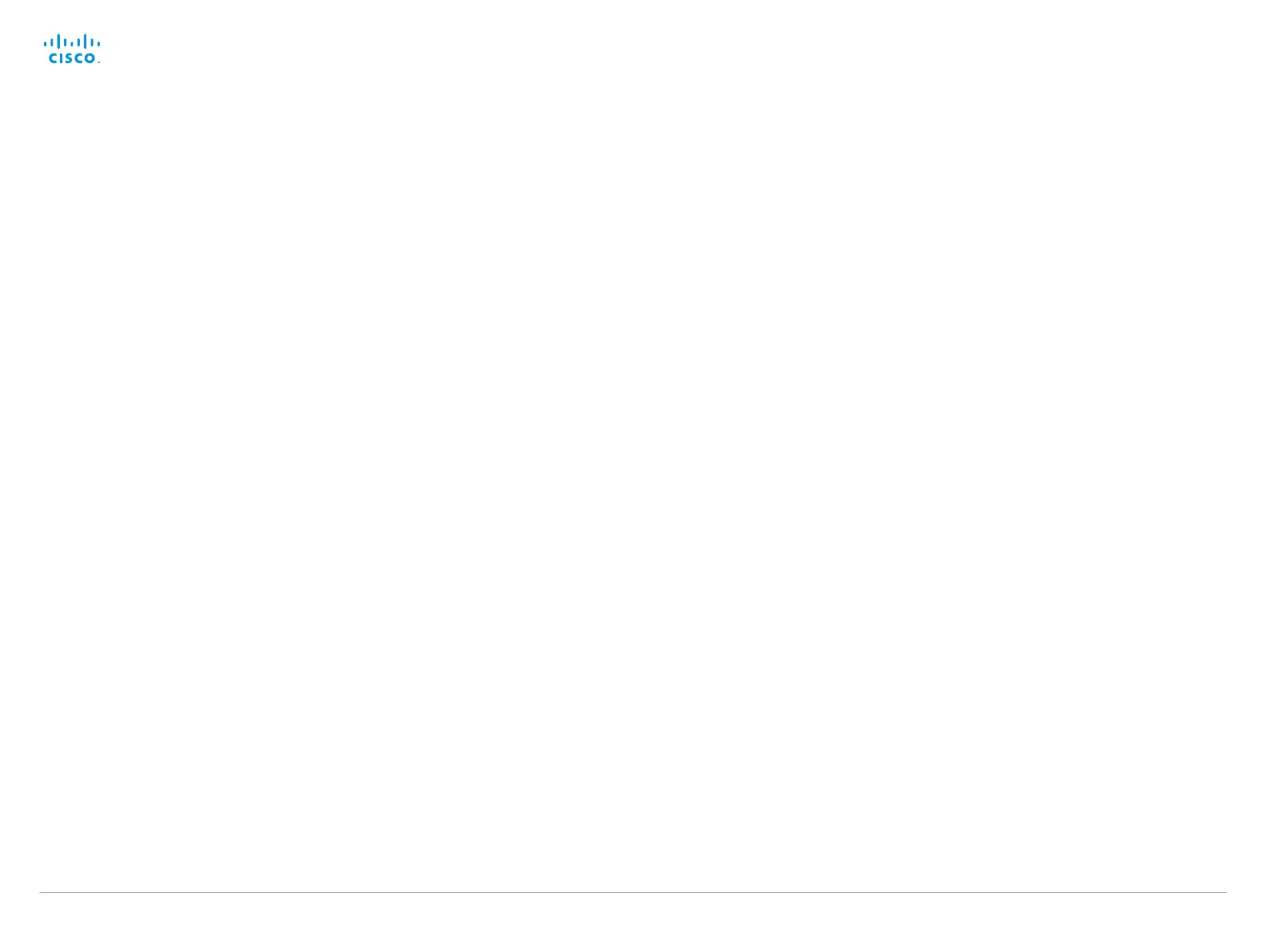D14637.10 Profile C20 and Quick Set C20 Administrator Guide TC6.1, APRIL 2013. www.cisco.com — Copyright © 2010-2013 Cisco Systems, Inc. All rights reserved.
94
Cisco TelePresence System Quick Set C20 and Profiles using C20 Administrator Guide
Video Input DVI [2] RGBQuantizationRange
All devices with DVI inputs should follow the rules for RGB video quantization range defined in
CEA-861. Unfortunately some devices do not follow the standard and this configuration may be
used to override the settings to get a perfect image with any source. The default value is set to
Full because most DVI sources expects full quantization range.
Requires user role: ADMIN
Value space: <Auto/Full/Limited>
Auto: RGB quantization range is automatically selected based on video format according to
CEA-861-E. CE video formats will use limited quantization range levels. IT video formats will
use full quantization range levels.
Full: Full quantization range. The R, G, B quantization range includes all code values (0 -
255). This is defined in CEA-861-E.
Limited: Limited Quantization Range. R, G, B quantization range that excludes some code
values at the extremes (16 - 235). This is defined in CEA-861-E.
Example:
Video Input 1 DVI 2 RGBQuantizationRange: Full
Video Input DVI [2] Type
The official DVI standard supports both digital and analog signals. In most cases the default
AutoDetect setting can detect whether the signal is analog RGB or digital. However, in some
rare cases when DVI-I cables are used (these cables can carry both the analog and digital
signals) the auto detection fails. This setting makes it possible to override the AutoDetect and
select the correct DVI video input.
Requires user role: ADMIN
Value space: <AutoDetect/Digital/AnalogRGB>
AutoDetect: Set to AutoDetect to automatically detect if the signal is analog RGB or digital.
Digital: Set to Digital to force the DVI video input to Digital when using DVI-I cables with both
analog and digital pins and AutoDetect fails.
AnalogRGB: Set to AnalogRGB to force the DVI video input to AnalogRGB when using DVI-I
cables with both analog and digital pins and AutoDetect fails.
Example:
Video Input DVI 2 Type: AutoDetect
Video Layout Scaling
Define how the system shall adjust the aspect ratio for images or frames when there is a
difference between the image and the frame it is to be placed in.
Requires user role: ADMIN
Value space: <Off/On>
Off: No adjustment of the aspect ratio.
On: Let the system automatically adjust aspect ratio.
Example:
Video Layout Scaling: On
Video Layout ScaleToFrame
Define what to do if the aspect ratio of a video input source doesn't match the aspect ratio of
the corresponding image frame in a composition. For example if you have a 4:3 input source
(like XGA) to be displayed on a 16:9 output (like HD720).
Requires user role: ADMIN
Value space: <Manual/MaintainAspectRatio/StretchToFit>
Manual: If the difference in aspect ratio between the video input source and the target image
frame is less than the Video Layout ScaleToFrameThreshold setting (in percent), the image is
stretched to fit. If not, the system will maintain the original aspect ratio.
MaintainAspectRatio: Maintain the aspect ratio of the input source, and fill in black in the rest
of the frame (letter boxing or pillar boxing).
StretchToFit: Stretch (horizontally or vertically) the input source to fit into the image frame.
NOTE: The general limitation is that you cannot upscale in one direction and at the same
time downscale in the other direction. In such situations the codec will apply letterboxing.
Example:
Video Layout ScaleToFrame: MaintainAspectRatio
Video Layout ScaleToFrameThreshold
Only applicable if the Video Layout ScaleToFrame setting is set to manual. If the difference
in aspect ratio between the video input source and the target image frame is less than the
ScaleToFrameThreshold setting (in percent), the image is stretched to fit. If not, the system will
maintain the original aspect ratio.
Requires user role: ADMIN
Value space: <0..100>
Range: Select a value from 0 to 100 percent.
Example:
Video Layout ScaleToFrameThreshold: 5

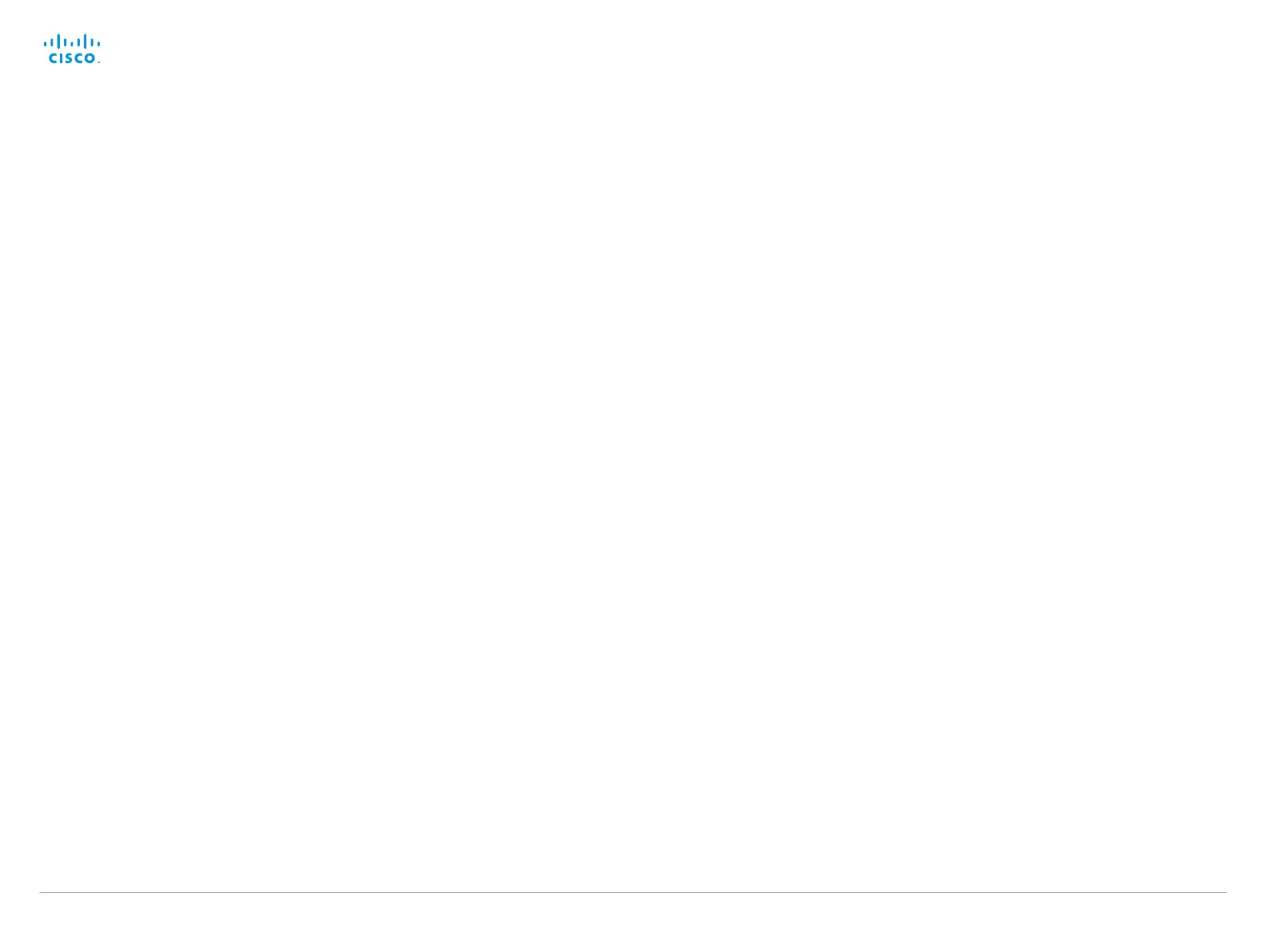 Loading...
Loading...