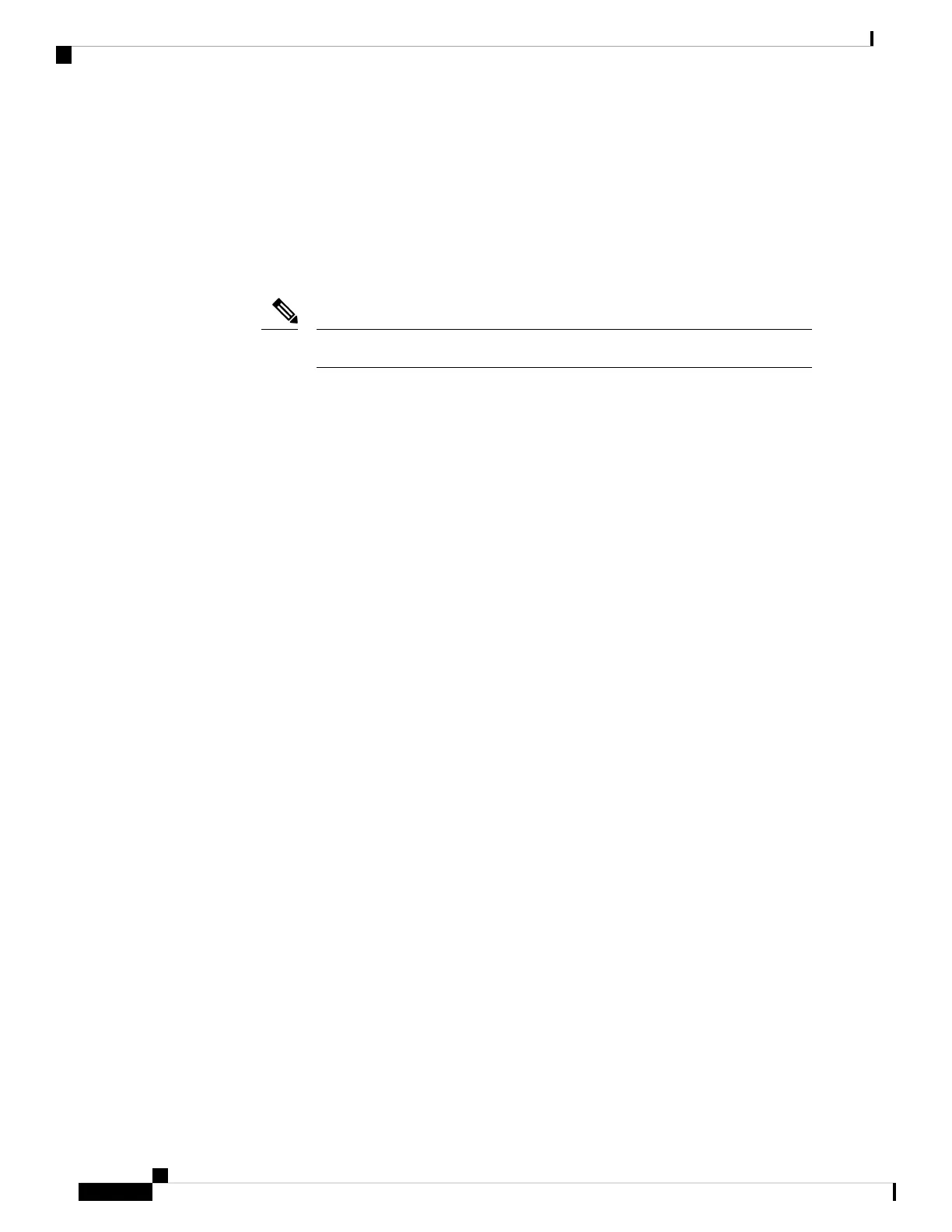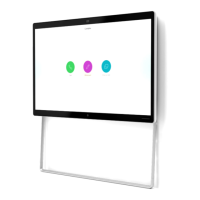• If you are using a computer with Mac OS, make sure that the Webex Desk Camera app is allowed to use
the camera and the microphone. Do the following actions to configure the settings:
1. Go to Apple menu > System Preferences > Security & Privacy > Privacy.
2. Enable Cisco Webex Desk Camera on the Camera and Microphone panels respectively.
• If you connect the camera to the Thunderbolt port on a Lenovo computer, keep the port driver updated.
Go to Lenovo Support for the driver update.
Frame rate drop occurs when using the camera on the Thunderbolt port.
Note
• Restart your computer.
I Can't See My Preview on Webex App or Webex Meetings
Problem
The camera is connected and is configured correctly, but the video doesn't preview on Webex App or Webex
Meetings.
Solution
• Close any other applications that are using the camera. Then, go to Webex App or Webex Meetings and
do the following actions:
1. Select another camera in the camera list. For example, select the system integrated camera.
2. Select Webex Desk Camera again.
• Slide the privacy shutter to the far right side to open it.
• Disconnect and reconnect your camera.
Video Quality is Poor
Problem
Your video quality that the meeting participants see is poor or subpar.
Solution
• Check if the lens gets dirty. Clean it with a soft cloth.
• Check your self-view image quality on the meeting app or on the camera app.
• If the self view looks good, then the problem may be with the network bandwidth. Work with your
network service provider to test your network performance and enhance the bandwidth.
Webex Desk Camera Administration Guide
18
Troubleshoot Your Camera
I Can't See My Preview on Webex App or Webex Meetings
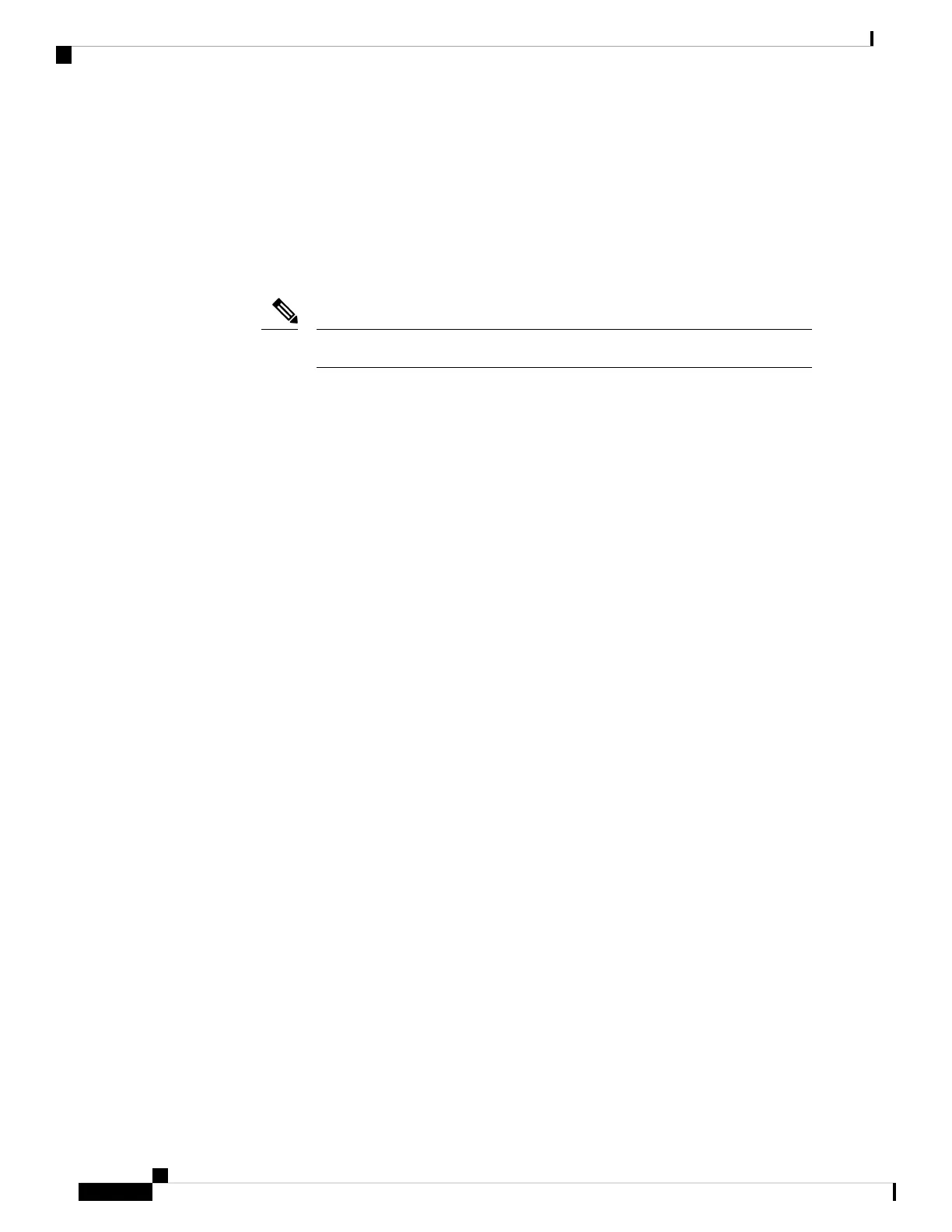 Loading...
Loading...