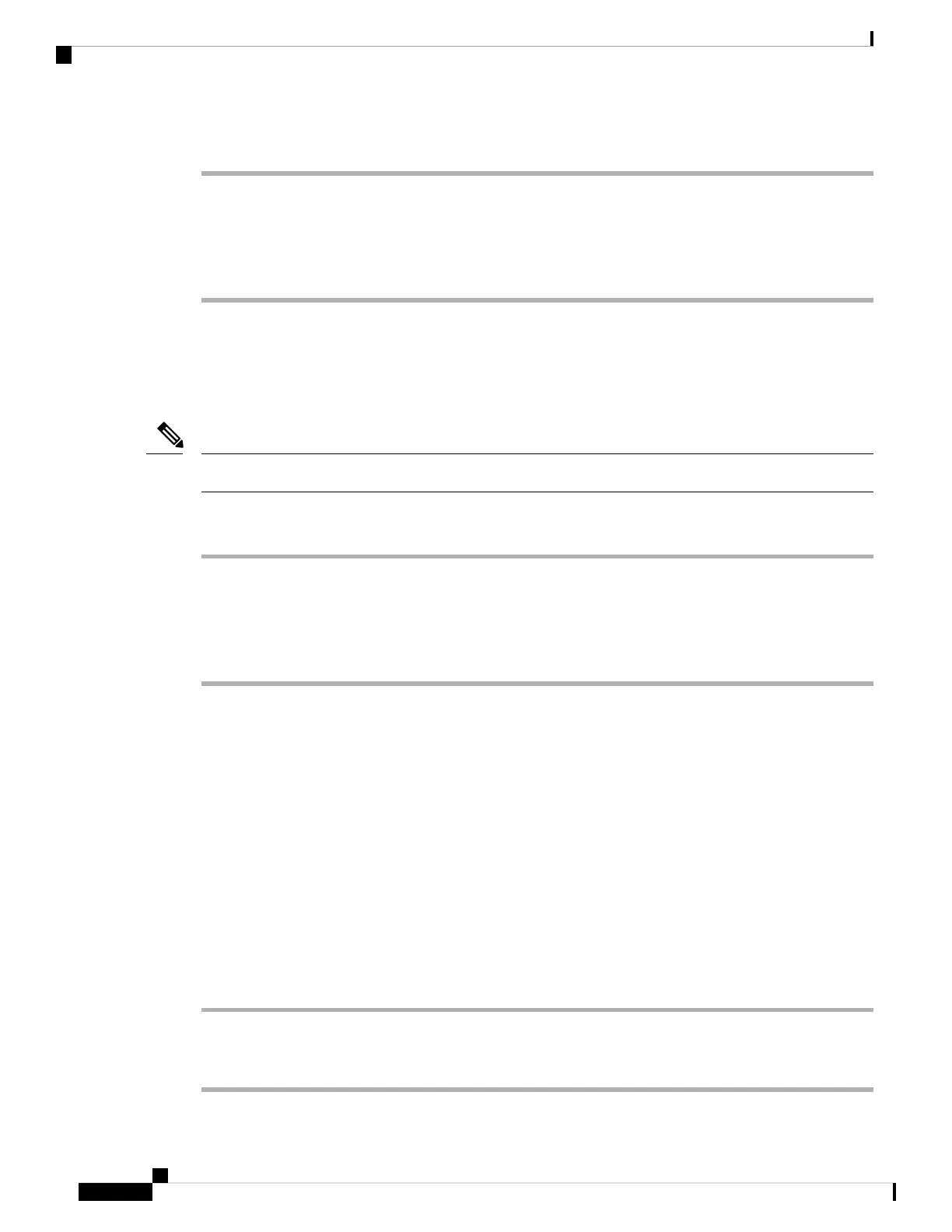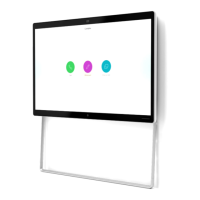Procedure
Step 1 Open the Webex Desk Camera app.
Step 2 On the Basic tab, locate Camera logs.
Step 3 Click Collect to start logs collection.
Step 4 Click Open to open the directory where the log files are saved.
Collect Camera Logs with Cisco Accessory Hub
If you encounter issues when using your camera, use the Cisco Accessory Hub to get camera logs for
troubleshooting. The camera logs are saved to the download directory specified in your web browser.
You can only use Cisco Accessory Hub with Google Chrome version 68 and later.
Note
Procedure
Step 1 Connect your camera to your computer.
Step 2 Go to https://upgrade.cisco.com/accessories in your web browser.
Step 3 Follow the onscreen instructions until the camera serial number and firmware version display.
Step 4 Click Get camera logs at the bottom.
Collect Camera Logs with Webex App
If you encounter issues when using your camera with Webex App, you can use the Send logs feature within
Webex App to capture camera logs are for troubleshooting.
The logs saved at:
• For Windows:
C:\Users\<user_ID>\AppData\Local\CiscoSpark\Accessories\current_log.txt
• For Mac OS:
/Users/<user_ID>/Library/Logs/SparkMacDesktop/Accessories/current_log.txt
Procedure
Step 1 Click your profile picture.
Step 2 Choose Help > Send logs.
Webex Desk Camera Administration Guide
20
Troubleshoot Your Camera
Collect Camera Logs with Cisco Accessory Hub

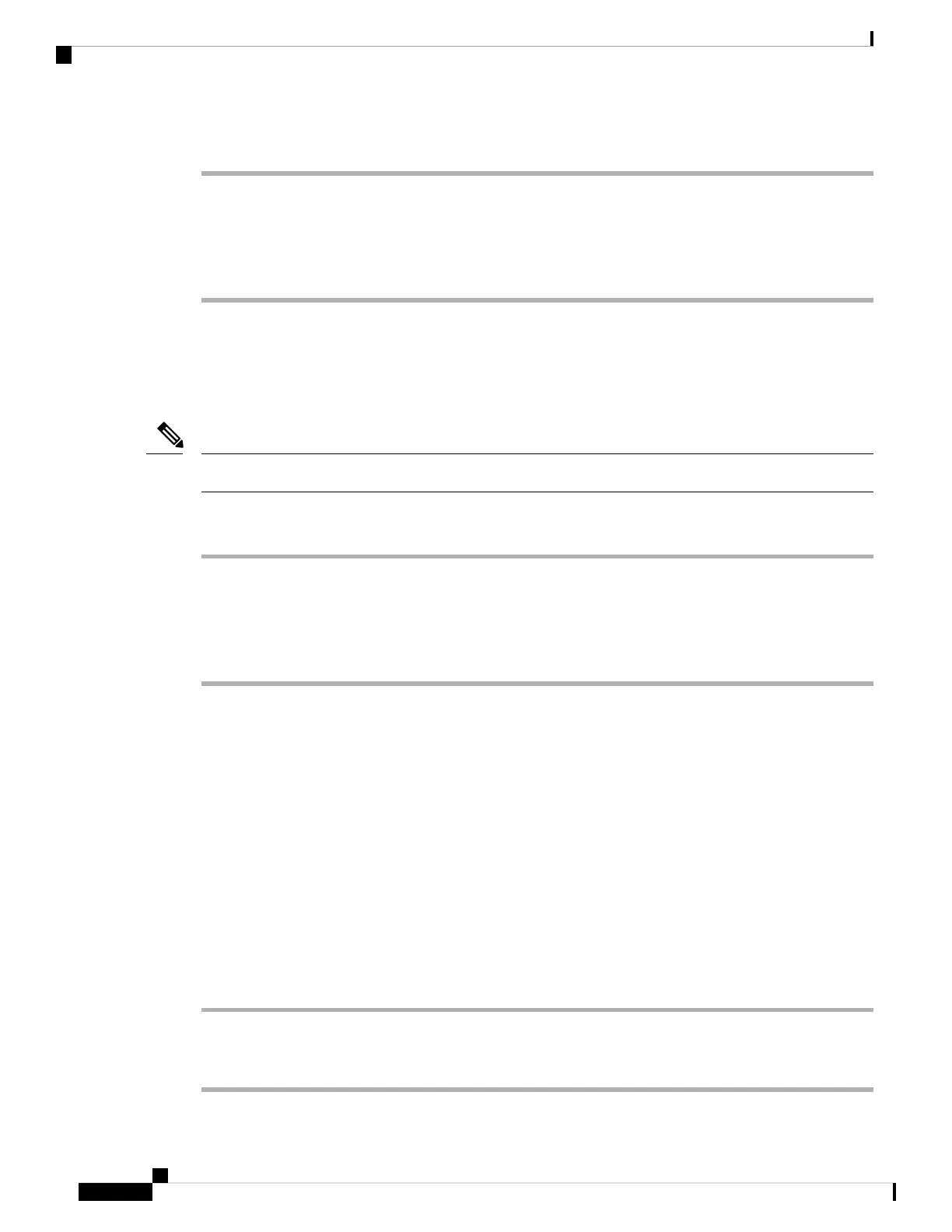 Loading...
Loading...