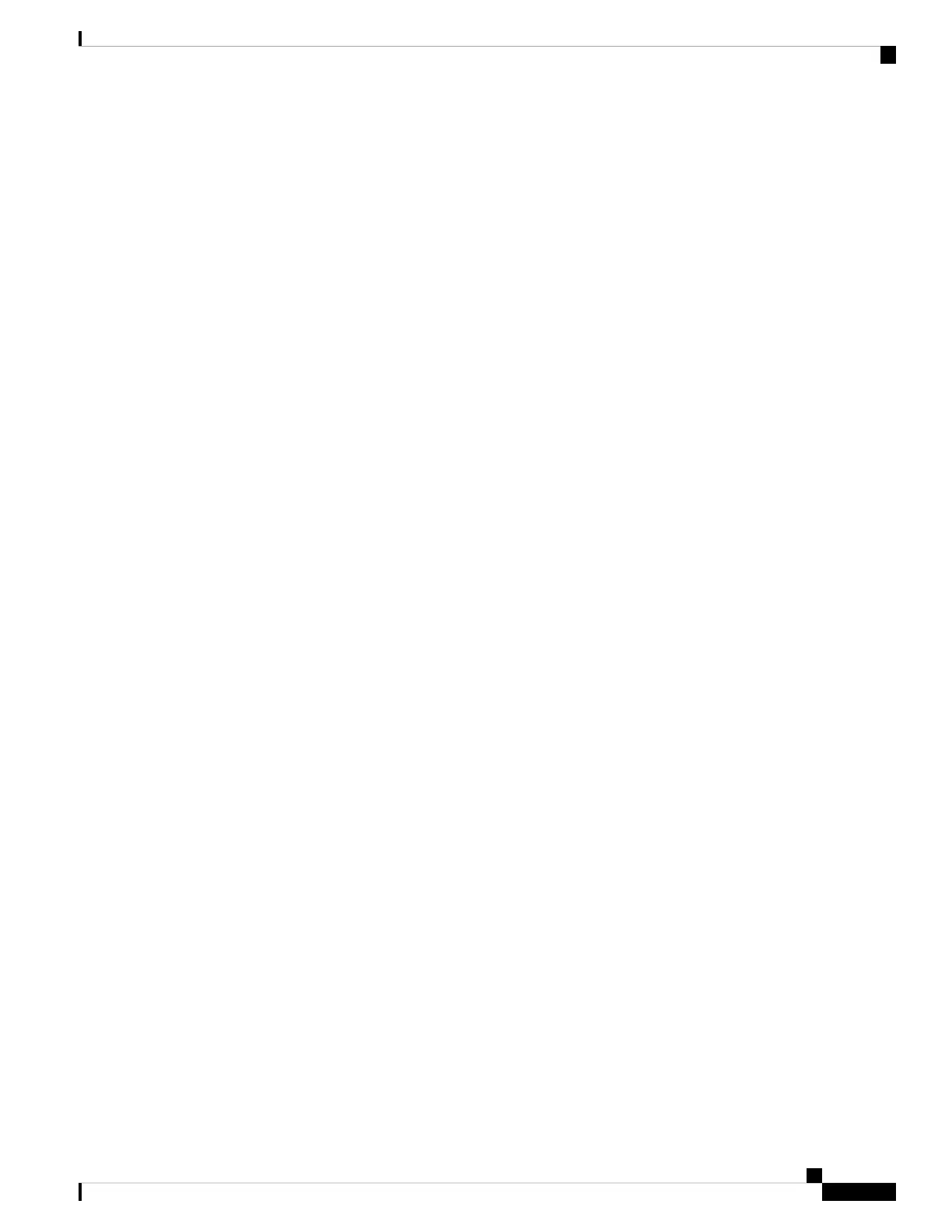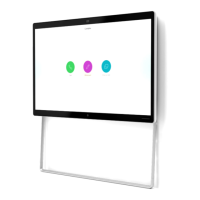The network bandwidth determines the video resolution in Webex meetings or calls. If the bandwidth
allows, the default resolution is 720P@30fps for Webex App or Webex Meetings, and 1080P@30fps
for Webex Room devices.
• If the quality of your self view looks bad, then adjust the resolution in the Webex Desk Camera app.
Accessory Hub Can't Detect the Camera
Problem
Cisco Accessory Hub doesn't detect the camera.
Solution
• Check your Google Chrome version and update it to version 86 or later. Earlier versions aren't supported.
• Enable Experimental Web Platform features on Chrome. Follow these steps:
1. Enter chrome://flags/ in your Chrome browser window.
2. Scroll down and locate Experimental Web Platform features, and enable it.
3. Restart Chrome.
Camera Logs
You can use the camera logs to diagnose and troubleshoot issues with the camera such as dropped frame rates
or poor video quality.
There are several ways you can capture the camera logs:
• Collect camera logs with the Webex Desk Camera app.
• Get camera logs with the Cisco Accessory Hub at https://upgrade.cisco.com/accessories.
• Send camera logs with Webex or Webex Meetings.
Related Topics
Troubleshoot Your Camera, on page 17
Collect Logs with the Camera App
Collect the camera logs if you encounter problems with your camera or the camera app. The collected log
files are saved as compressed files at the following locations:
• For Windows:
C:\Users\<user_ID>\AppData\Roaming\Cisco Webex Desk Camera
• For Mac OS:
Macintosh HD:\Users\<user_ID>\Library\Application Support\Cisco Webex Desk Camera
Webex Desk Camera Administration Guide
19
Troubleshoot Your Camera
Accessory Hub Can't Detect the Camera
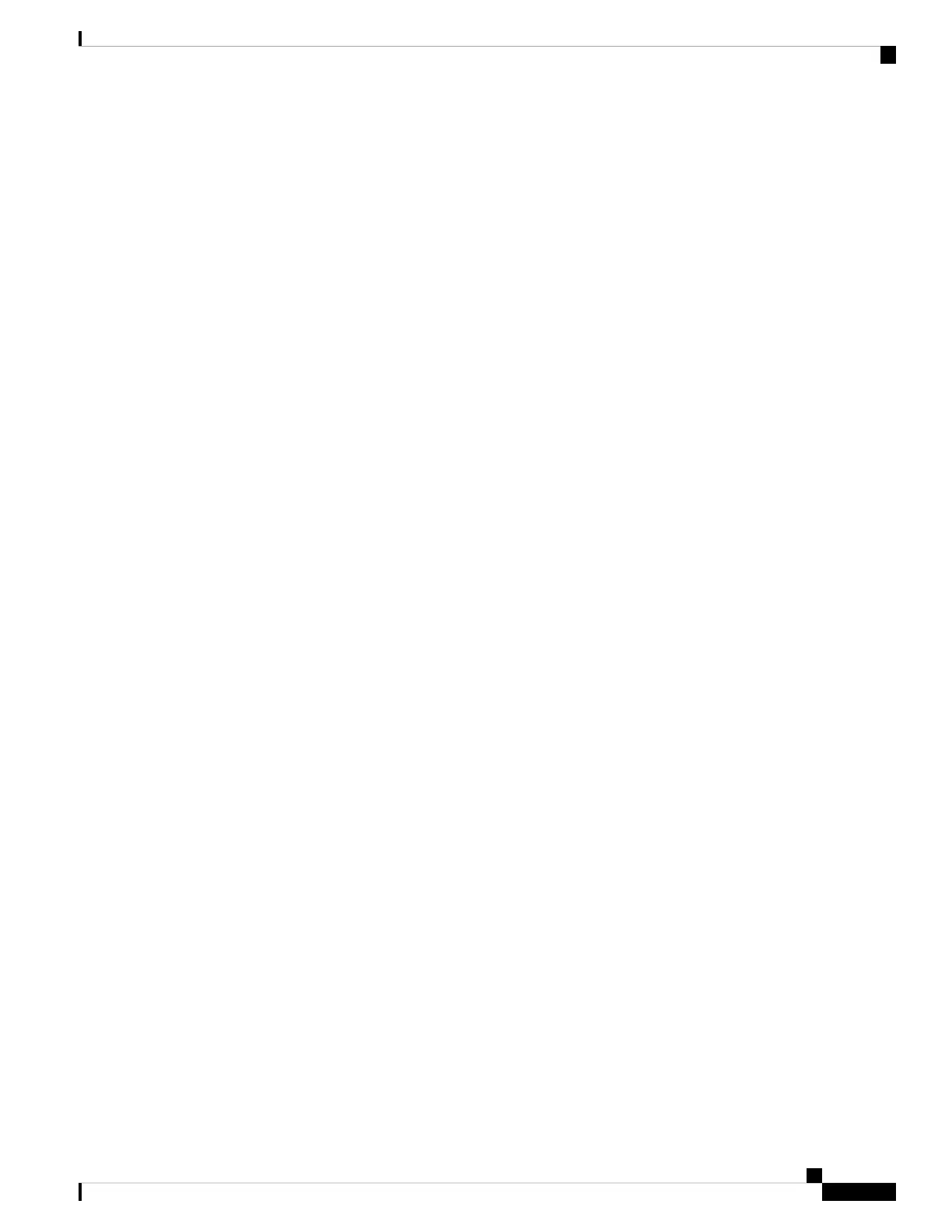 Loading...
Loading...