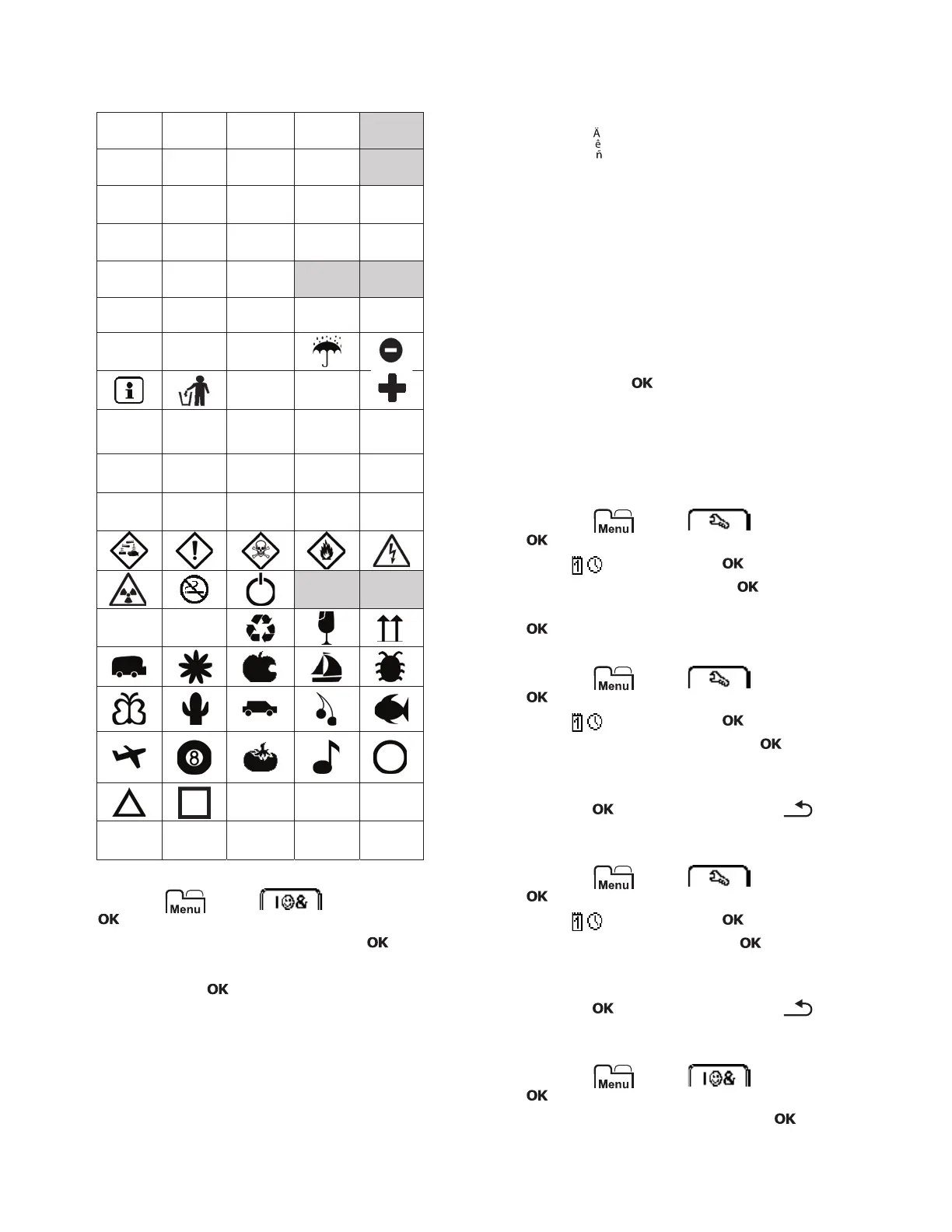10
Přidání objektů Clipart
Štítkovač obsahuje objekt Clipart vyobrazený výše.
Postup vložení objektu Clipart
1 Stiskněte , zvolte , a poté stiskněte
.
2 Vyberte Objekt Clipart a poté stiskněte .
3 Pomocí navigačních kláves vyberte obrázek.
4 Stiskem tlačítka přidáte obrázek na svůj štítek.
Vkládání znaků s diakritikou
Štítkovač podporuje rozšířenou znakovou sadu Latin.
Znaky s diakritikou můžete zadat dvěma způsoby:
Stiskněte a pak abecední znak.
Stiskněte a držte abecední znak.
Po stisknutí abecedního znaku se zobrazí všechny
dostupné varianty tohoto písmene.
Pokud například stisknete písmeno a, uvidíte a à â æ
a dále všechny dostupné varianty.
Postup přidávání písmen s diakritickým znaménkem
1 Stiskněte a držte abecední znak.
Pro tento abecední znak se zobrazí varianty
s diakritickými znaménky.
2 Stiskněte nebo pro výběr požadovaného znaku
a pak stiskněte .
Vkládání data a času
Na štítek můžete vložit aktuální datum a čas. Formát data
a času závisí na formátu, který jste zvolili v nastavení
štítkovače.
Nastavení formátu data a času
1 Stiskněte , zvolte a poté stiskněte
.
2 Zvolte , a poté stiskněte .
3 Zvolte Formát a poté stiskněte .
4 Zvolte požadovaný formát data/času a poté stiskněte
.
Nastavení data
1 Stiskněte , zvolte a poté stiskněte
.
2 Zvolte , a poté stiskněte .
3 Zvolte Nastavit datum a stiskněte .
4 Pomocí navigačních kláves vyberte požadovaný den,
měsíc a rok.
5 Stiskněte a poté stiskněte dvakrát pro
návrat do oblasti pro úpravy.
Nastavení času
1 Stiskněte , zvolte a poté stiskněte
.
2 Zvolte , a poté stiskněte .
3 Zvolte Nastavit čas a stiskněte .
4 Pomocí navigačních kláves vyberte požadovanou
hodinu a minuty.
5 Stiskněte a poté stiskněte dvakrát pro
návrat do oblasti pro úpravy.
Postup vložení data a času
1 Stiskněte , zvolte , a poté stiskněte
.
2 Zvolte datum a čas a poté stiskněte .
Na štítek je vloženo datum a čas.
↔
☺
!
"
$
%
♣ ♥ ♦
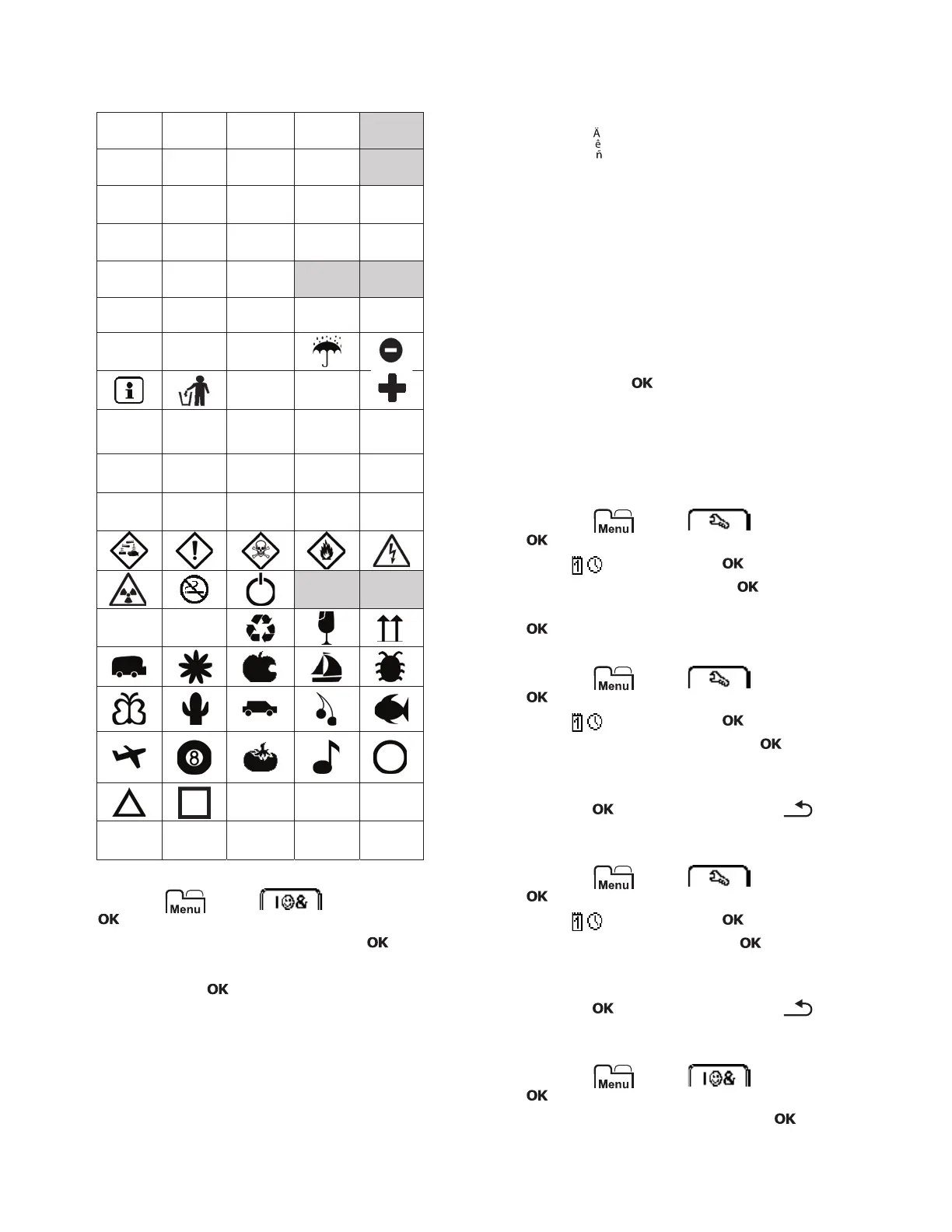 Loading...
Loading...