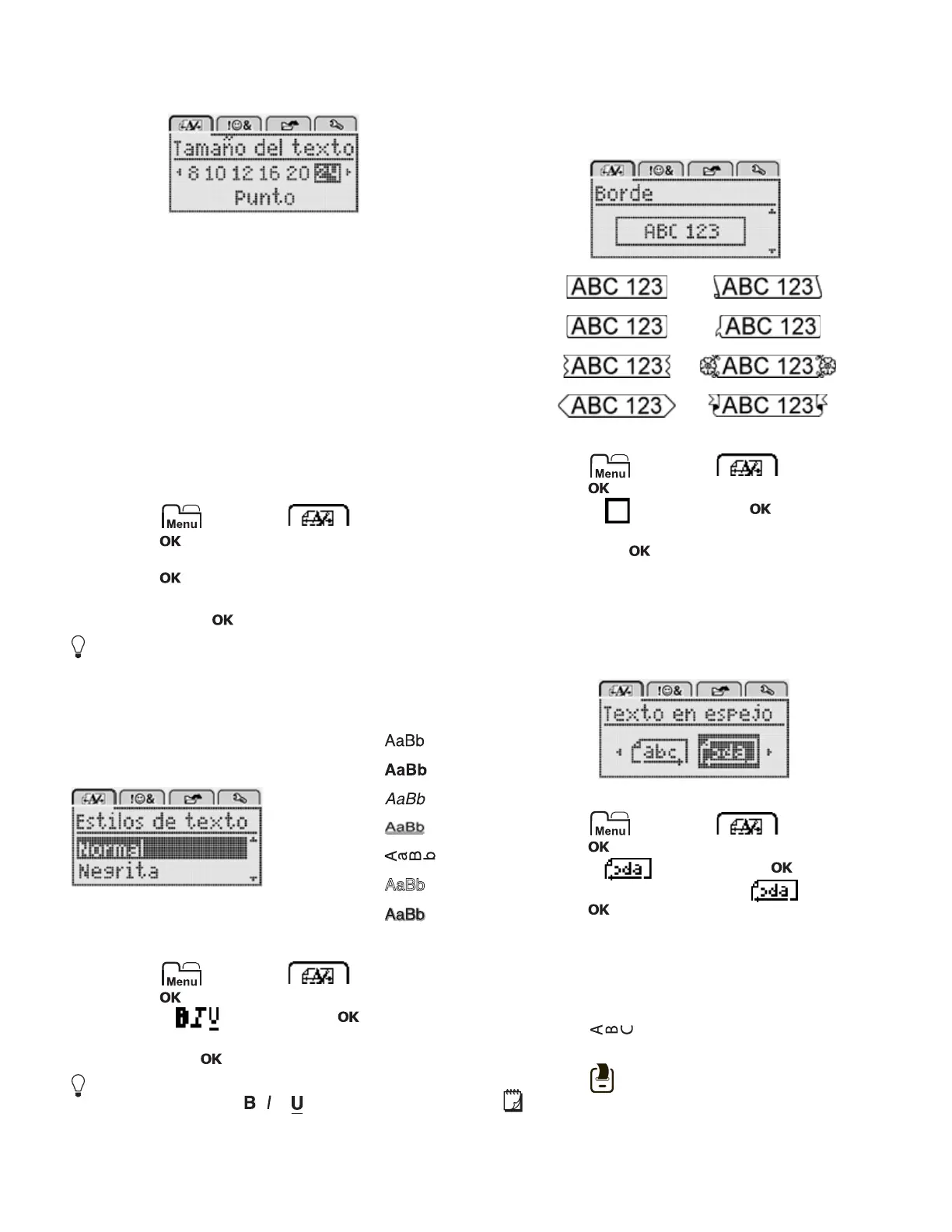8
Cambio del tamaño de texto
Hay seis tamaños de texto disponibles para sus etiquetas:
Los tamaños de texto disponibles dependen del ancho
de la etiqueta que seleccionó.
Para etiquetas de una línea:
Para etiquetas de dos líneas:
El tamaño de texto se aplica a todos los caracteres de
una etiqueta.
Para cambiar el tamaño de texto, siga estos pasos:
1 Presione , seleccione , y luego
presione .
2 Seleccione el tamaño de texto actual y luego
presione .
3 Presione o para seleccionar el tamaño de texto
y luego presione .
También puede cambiar rápidamente el tamaño del
texto con la tecla .
Cambio del estilo de texto
Puede seleccionar entre siete estilos de texto:
Para cambiar el estilo de texto, siga estos pasos:
1 Presione , seleccione , y luego
presione .
2 Seleccione y luego presione .
3 Presione o para seleccionar el estilo de texto y
luego presione .
También puede aplicar rápidamente un estilo de texto
con las teclas de formato , o .
Algunos estilos de texto pueden combinarse. Use las
teclas de formato para combinar estilos.
Cuando se utiliza el subrayado en etiquetas de múltiples
líneas, se subraya cada una de las líneas.
Inserción de bordes
Puede resaltar el texto agregando un estilo de borde.
Para agregar un borde, siga estos pasos:
1 Presione , seleccione , y luego
presione .
2 Seleccione y luego presione .
3 Presione o para seleccionar el estilo de borde y
luego presione .
Cuando se utilizan bordes en etiquetas de dos líneas,
ambas líneas se incluyen dentro de un borde.
Uso del texto en espejo
El formato en espejo le permite imprimir texto que se lee
de derecha a izquierda, tal como lo vería en un espejo.
Para aplicar texto en espejo, siga estos pasos:
1 Presione , seleccione , y luego
presione .
2 Seleccione y luego presione .
3 Presione o para seleccionar y luego
presione .
Creación de etiquetas verticales
Puede imprimir con el texto orientado a fin de leer la
etiqueta de manera vertical.
Para crear una etiqueta vertical, siga estos pasos:
1 Presione .
2 Introduzca texto.
3 Presione para imprimir.
El estilo de subrayado no se imprimirá en una
etiqueta vertical.
Ancho de etiqueta Tamaño de texto disponible
6 mm (1/4”) 8, 10, 12 puntos
9 mm (3/8”) 8, 10, 12, 16, 20 puntos
12 mm (1/2”) 8, 10, 12, 16, 20, 24 puntos
Ancho de etiqueta Tamaño de texto disponible
9 mm (3/8”) 8, 10 puntos
12 mm (1/2”) 8, 10, 12 puntos
Normal
Negrita
Cursiva
Subrayado
Vertical
Letra hueca
Sombreado
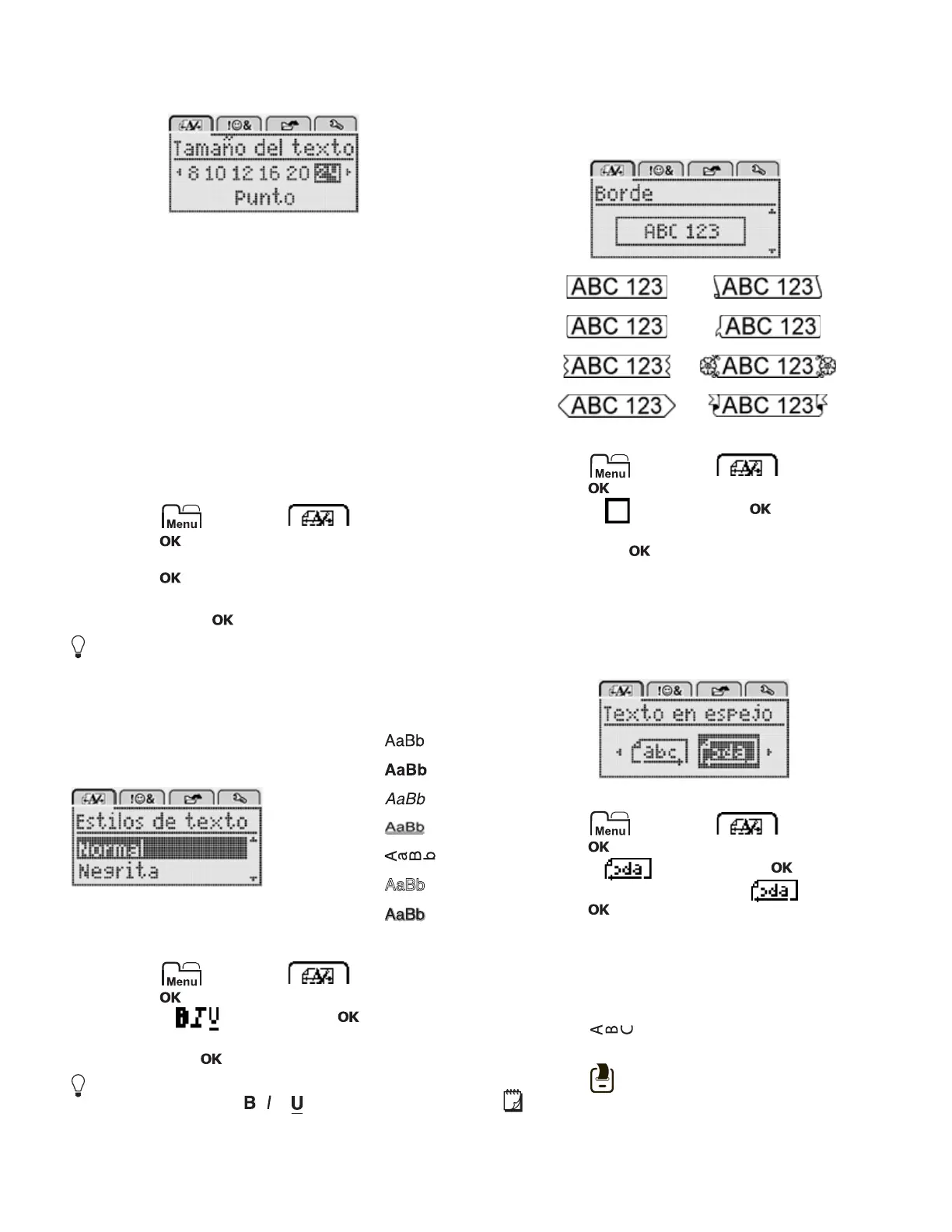 Loading...
Loading...