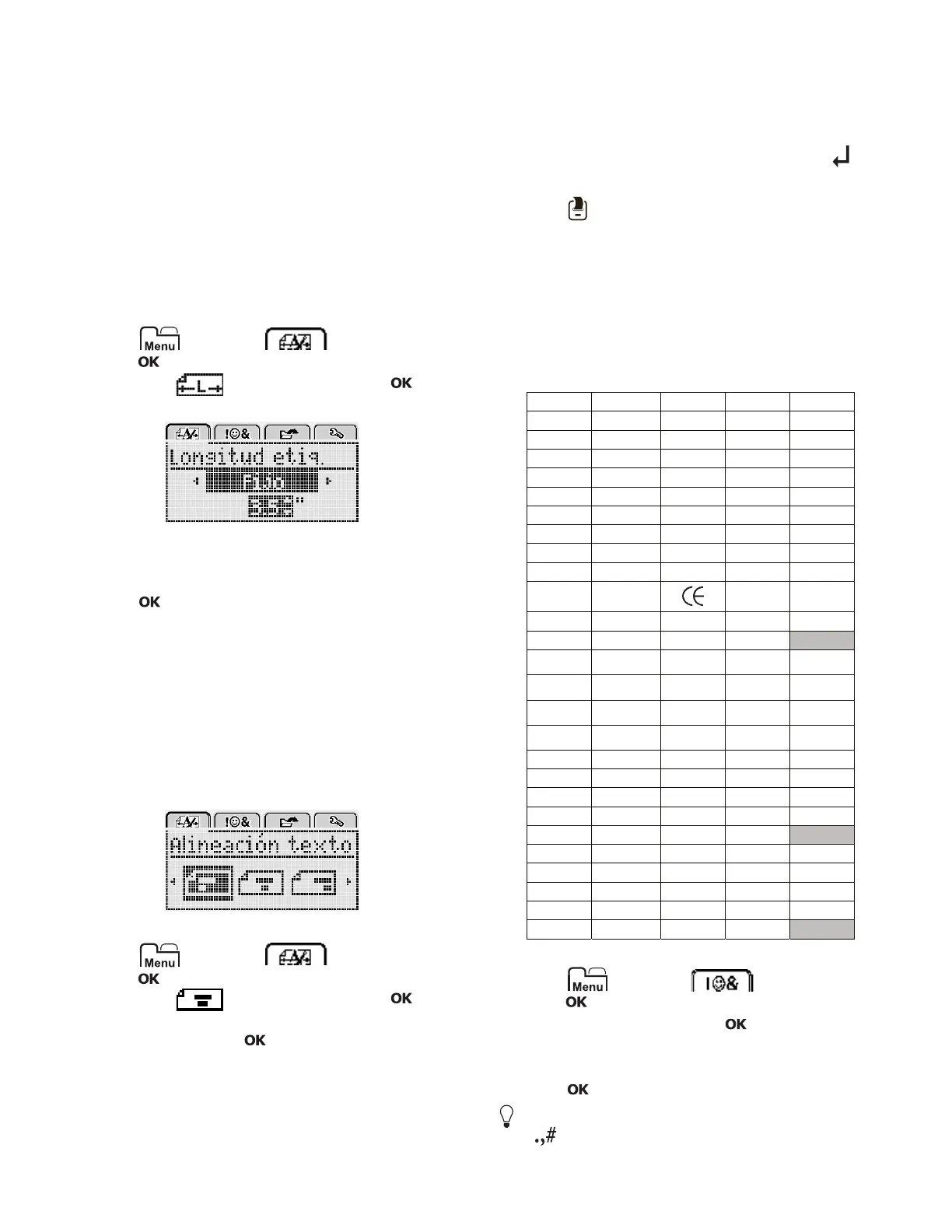9
Crear etiquetas de longitud fija
Normalmente, la longitud del texto introducido determina
automáticamente la longitud de la etiqueta. No obstante,
puede fijar la longitud de la etiqueta para una aplicación
específica.
Cuando escoja una longitud de etiqueta fija, el tamaño
del texto de la etiqueta se ajustará automáticamente
hasta encajar en la etiqueta. Si el texto no puede
ajustarse hasta encajar dentro de la longitud de etiqueta
fija, aparecerá un mensaje y se le pedirá que imprima una
etiqueta de longitud variable. Puede escoger una etiqueta
de longitud fija entre 40 mm y 400 mm de largo.
Para establecer una longitud fija
1 Pulse , seleccione y, a continuación,
pulse .
2 Seleccione y, a continuación, pulse .
3 Pulse o para seleccionar Fijo.
4 Pulse o para seleccionar la longitud de la
etiqueta, o utilice las teclas numéricas para introducir
la longitud de la etiqueta.
5 Pulse .
La configuración de longitud fija permanece activa hasta
que se vuelve a cambiar a longitud variable.
Alinear el texto
Puede alinear el texto para imprimirlo alineado a la
izquierda o a la derecha de la etiqueta. Por defecto, la
alineación se realiza en el centro.
La configuración de alineación del texto solo es válida
para las etiquetas de longitud fija. Las etiquetas de
longitud variable siempre se alinean en el centro.
Para cambiar la alineación de texto
1 Pulse , seleccione y, a continuación,
pulse .
2 Seleccione y, a continuación, pulse .
3 Pulse o para seleccionar la alineación de texto y,
a continuación, pulse .
Crear etiquetas de dos líneas
Se pueden imprimir un máximo de dos líneas en las
etiquetas. Solo se puede imprimir una línea de texto en
las etiquetas de 6 mm.
Cuando imprima una etiqueta vertical de dos líneas, la
segunda línea de texto se imprimirá en el lado derecho de
la primera línea.
Para crear una etiqueta de dos líneas
1 Introduzca el texto de la primera línea y pulse .
2 Introduzca el texto de la siguiente línea.
3 Pulse para imprimir.
Uso de Clip Art, símbolos y caracteres
especiales
Puede añadir Clip Art, símbolos, signos de puntuación y
otros caracteres especiales a sus etiquetas.
Agregar símbolos
La rotuladora admite el amplio conjunto de símbolos
siguiente.
Para insertar un símbolo
1
Pulse , seleccione y, a continuación,
pulse .
2 Seleccione
Símbolos
y pulse .
3 Pulse las teclas de navegación para seleccionar un
símbolo.
4 Pulse para añadir el símbolo a su etiqueta.
Puede añadir rápidamente un símbolo pulsando la
tecla .
? ! _ - :
' " , . ;
’ ¡ ¿ / \
& @ # % ‰
| ( ) { }
[ ] ° • *
+ - x ÷ √
^ ~ ≈ = ≠
± < > ≤ ≥
€ £ $ ¢ ¥
© ®
™
§
⅓ ⅔ ⅛ ⅝ ⅞
¼ ½ ¾ ⅜
₀ ₁ ₂ ₃ ₄
₅ ₆ ₇ ₈ ₉
⁰
¹² ³
⁴
⁵
⁶
⁷
⁸
⁹
α β γ δ ε
ζ η θ ι κ
π ρ σ τ υ
φ χ ψ ω
Α Β Γ Δ Ε
Ζ Η Θ Ι Κ
Λ Μ Ν Ξ Ο
Π Ρ Σ Τ Υ
Φ Χ Ψ Ω
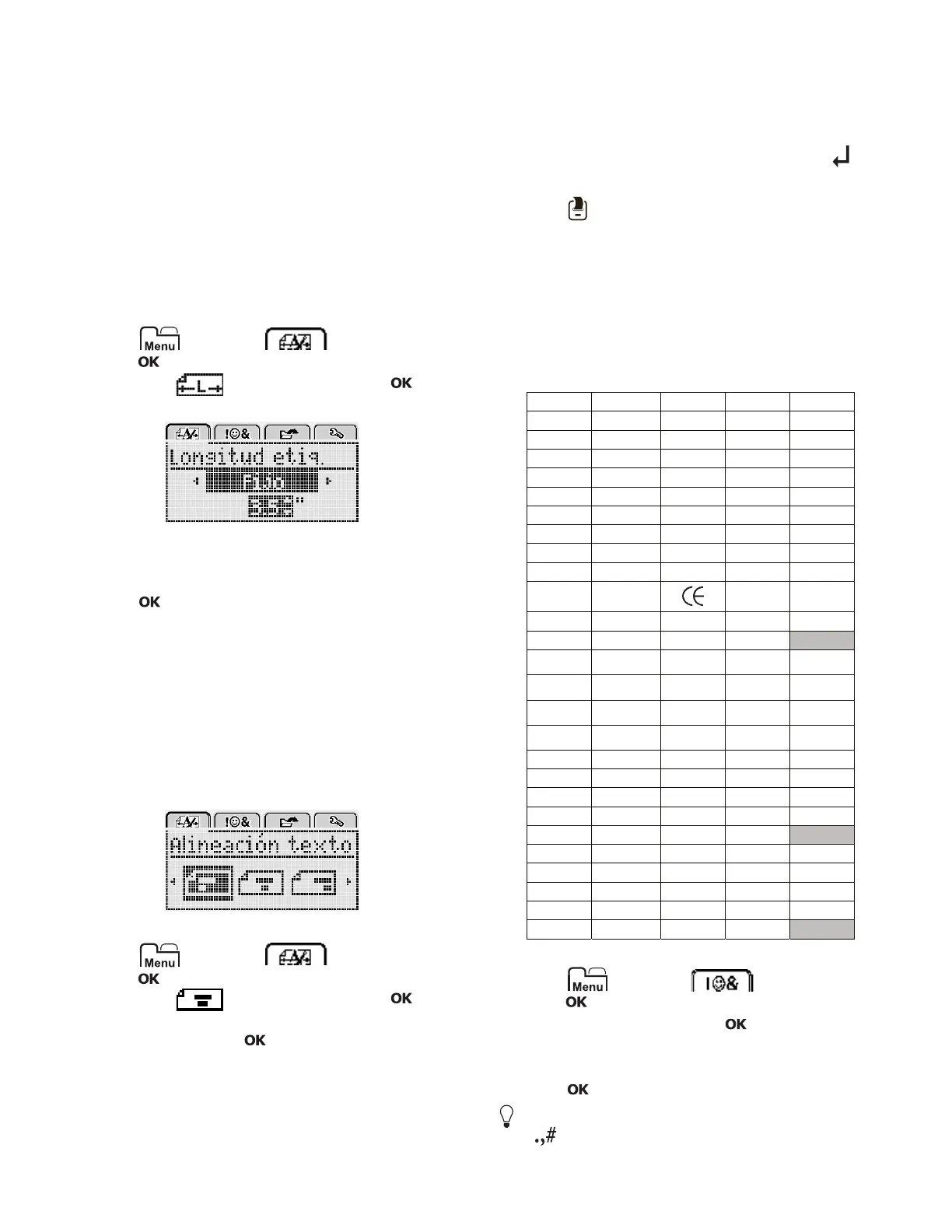 Loading...
Loading...