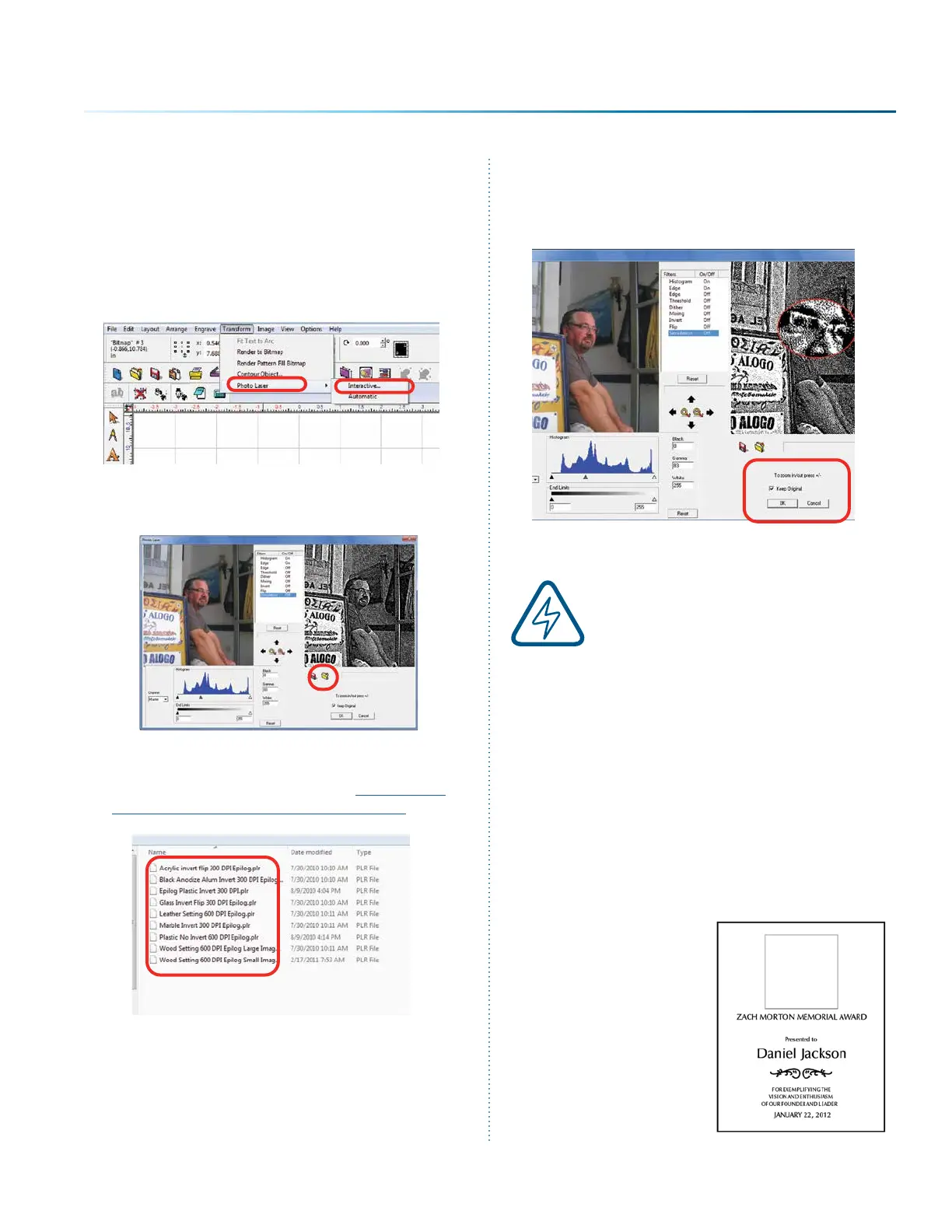12. Transform the Photo: With the photo resized
and the resolution set, we are ready to
transform the photograph. From the menu
select Transform then Photo Laser. Choose
Interactive to select the material you want to
use. Choosing Automatic will apply the
material settings you used on your last
project.
13. Select the yellow folder to open the materials
folder.
14. Choose the material you are going to
engrave. If you don’t see the Epilog settings,
they can be downloaded from epiloglaser.
com/photolaserplus_instructions.htm.
15. If you want to replace the photograph with
the new 1-bit photograph, uncheck Keep
Original, otherwise it will place the
transformed image next to your original on
the page. Press the OK key to finish.
16. You can now print the file to the laser.
Make sure you print the image at
the same resolution as you set in
step 6, or the image will not engrave
correctly!
Using CorelDRAW in Conjunction
with PLP
This section takes you through the steps to
prepare a file in CorelDRAW and use PLP to
transform the image. This allows you to use the
poweul layout features of Corel or other design
soware along with the photo transformation
capabilities of PLP.
1. Start by setting
up your file in
CorelDRAW. We’ve
designed an 8” x
10” plaque, added
the text and
placed a box as a
placeholder for the
photograph.
- 151 -
SECTION 9: OPTIONAL FEATURES

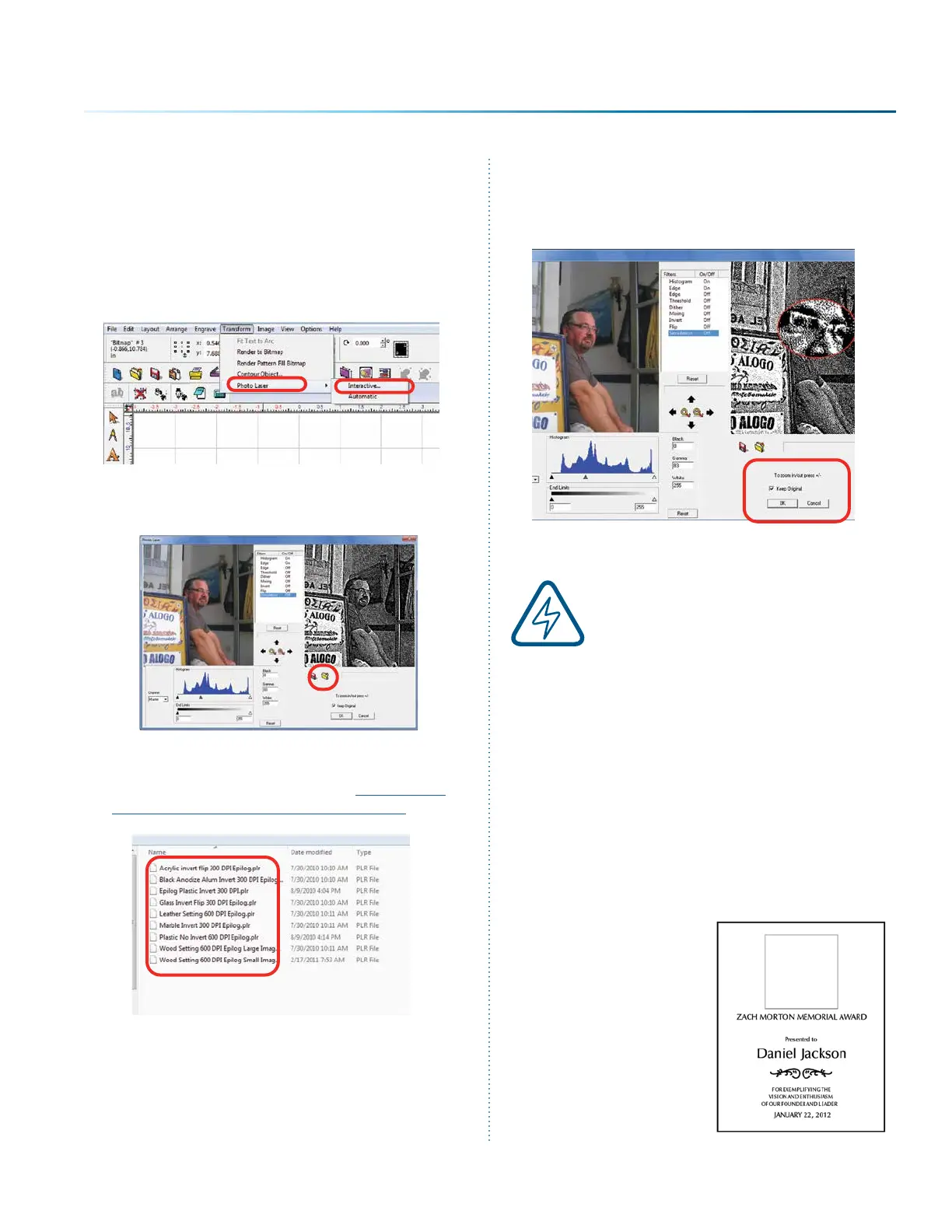 Loading...
Loading...