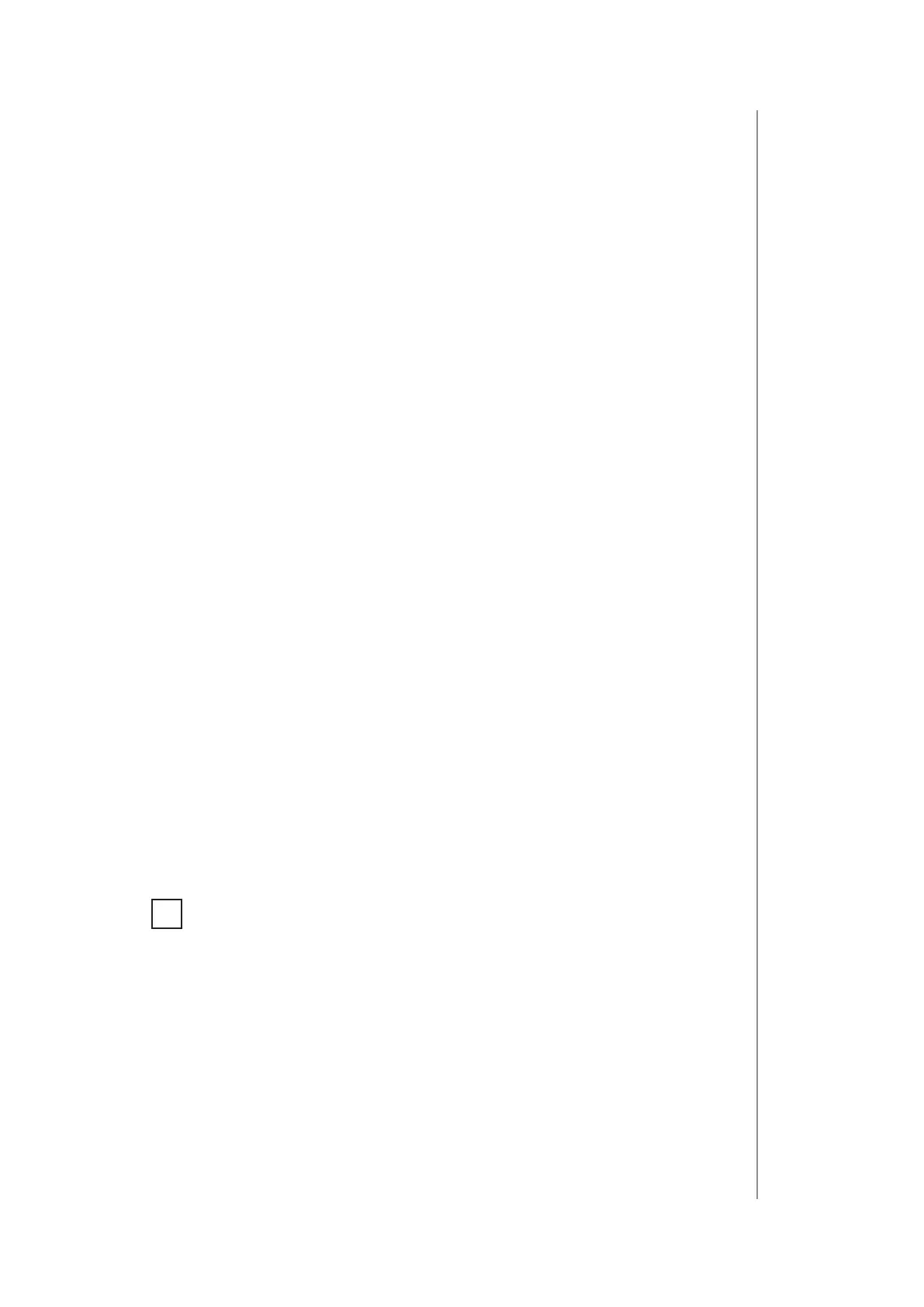11
aDDIng to Z-Wave netWork
5: Adding to Z-Wave network
Adding (Inclusion) – Z-Wave device learning mode, allowing to add
the device to existing Z-Wave network.
5.1: Adding manually
To add the device to the Z-Wave network manually:
1. Power the device.
2. Set the main controller in (Security/non-Security Mode) add mode
(see the controller’s manual).
3. Quickly, three times click the button.
4. If you are adding in Security S2 Authenticated, scan the DSK QR
code or input the underlined part of the DSK (on the device label).
5. LED will start blinking yellow, wait for the adding process to end.
6. Successful adding will be conrmed by the Z-Wave controller’s
message.
5.2: Adding using Smart Start
To add the device to the Z-Wave network using Smart Start:
1. Set the main controller in Security S2 Authenticated add mode
(see the controller’s manual).
2. Scan the DSK QR code or input the underlined part of the DSK
(on the device label).
3. Power the device.
4. LED will start blinking yellow, wait for the adding process to end.
5. Successful adding will be conrmed by the Z-Wave controller’s
message.
i
In case of problems with adding the device, please re-
set the device and repeat the adding procedure.

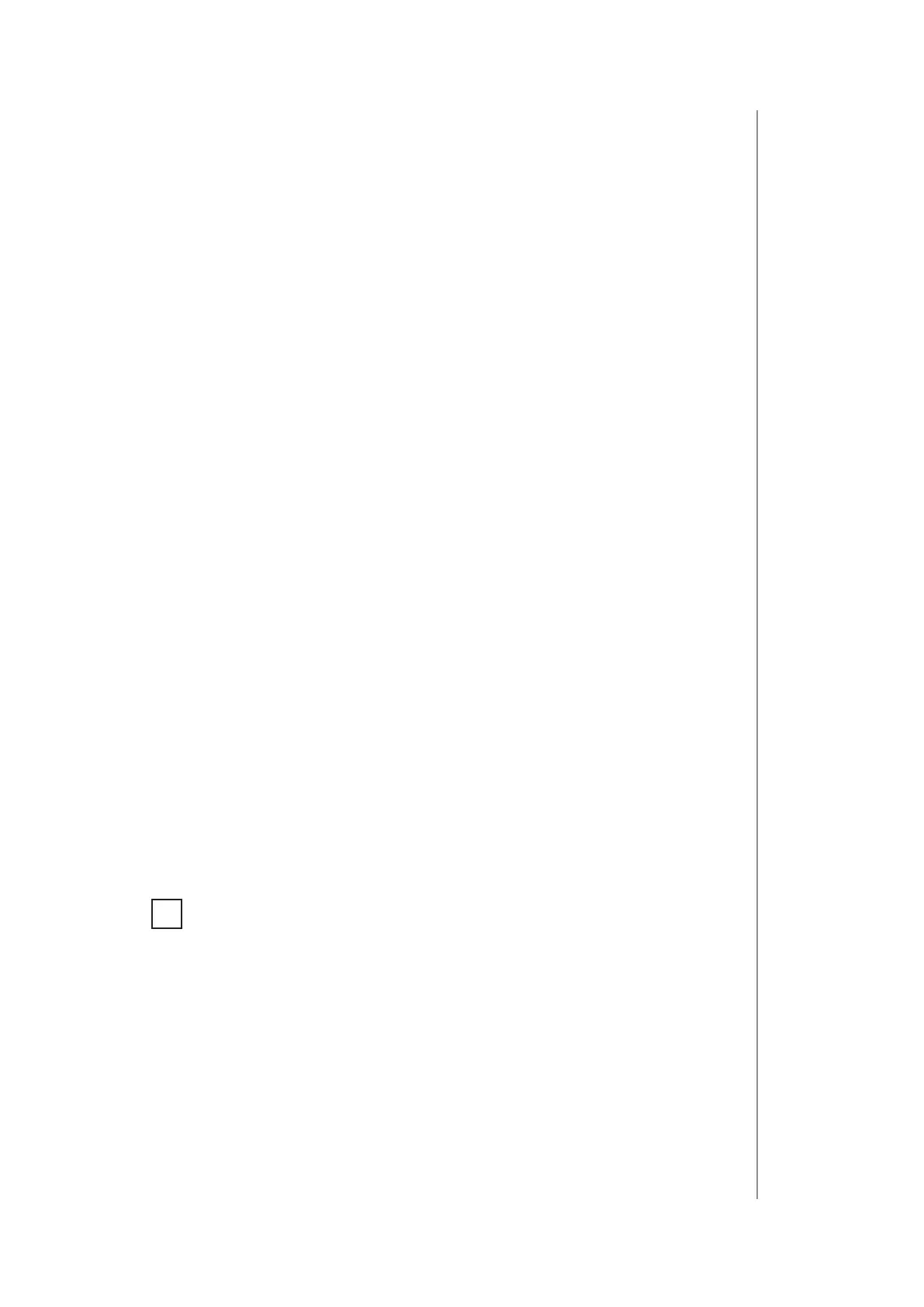 Loading...
Loading...