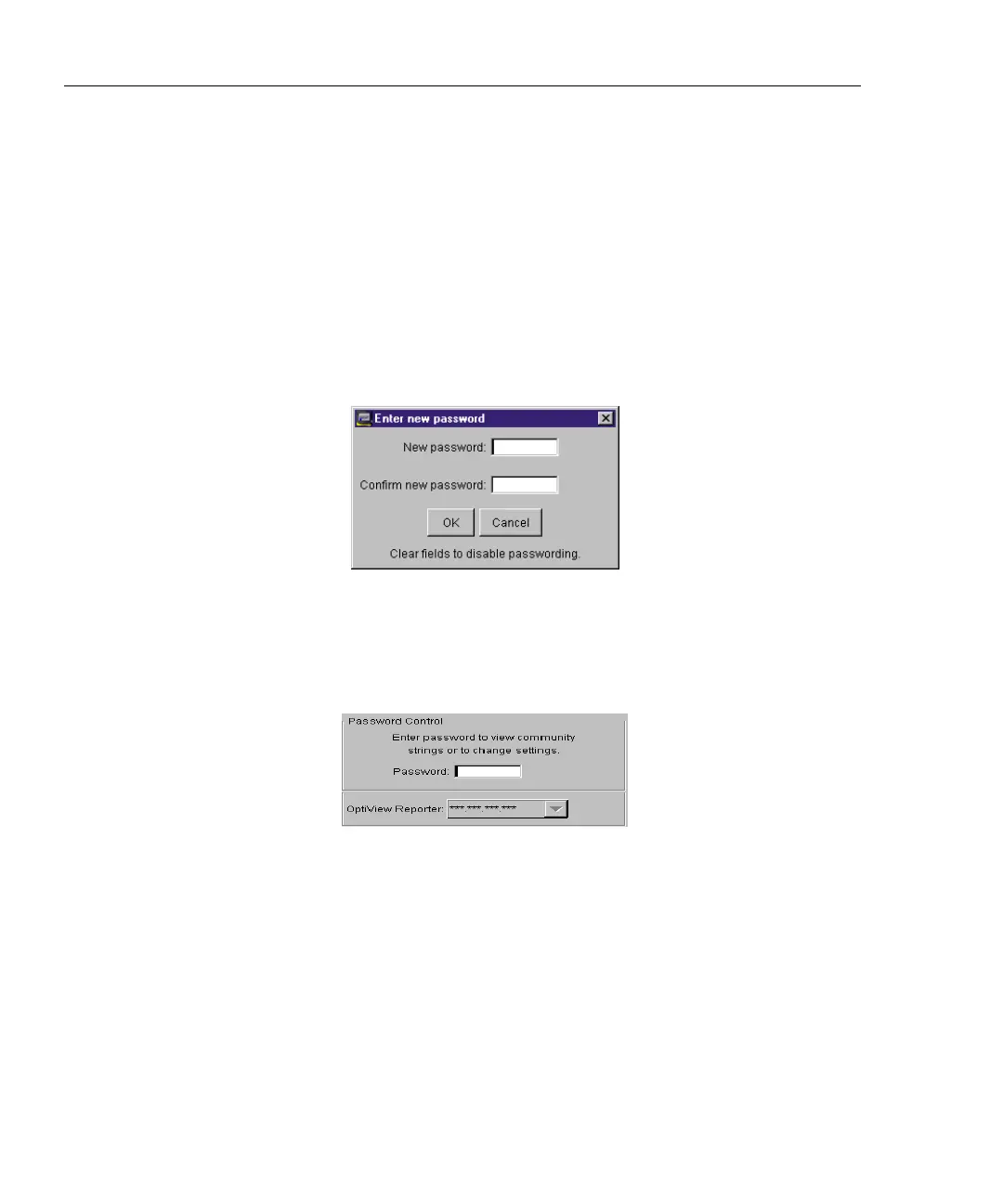OptiView
TM
Getting Started Guide
26
Setting Password Control and Feature Selection
The Security screen enables/disables packet capture and access for remote users. If
packet capture and traffic generation are enabled with a password, you will be
prompted to supply a password before any packet capture will occur. This also
applies when a remote user password is enabled and you are trying to remotely
access the analyzer.
Setting a Password: Press the Create Password button. Enter a password in the
Enter new password window as shown in Figure 6. The password is case sensitive,
has maximum length of 40 characters, and any printable ASCII character can be
used (including spaces). Once a password has been entered, it must be re-entered
in the Confirm new password field. Select OK for the password to be accepted.
ahq18s.tif
Figure 6. Password Dialog
Once a password has been set, the password is required to return to the screen as
shown in Figure 7.
ahq19s.tif
Figure 7. Password Control Dialog
Fields that are secure are displayed with "*".
Clearing a Password: To clear a password, the existing password must be entered.
Press the Change Password button and select OK to clear the password.
Note
If the password is forgotten, contact your authorized service center
or Fluke Networks product support for procedures. See page 2 for
contact phone numbers.

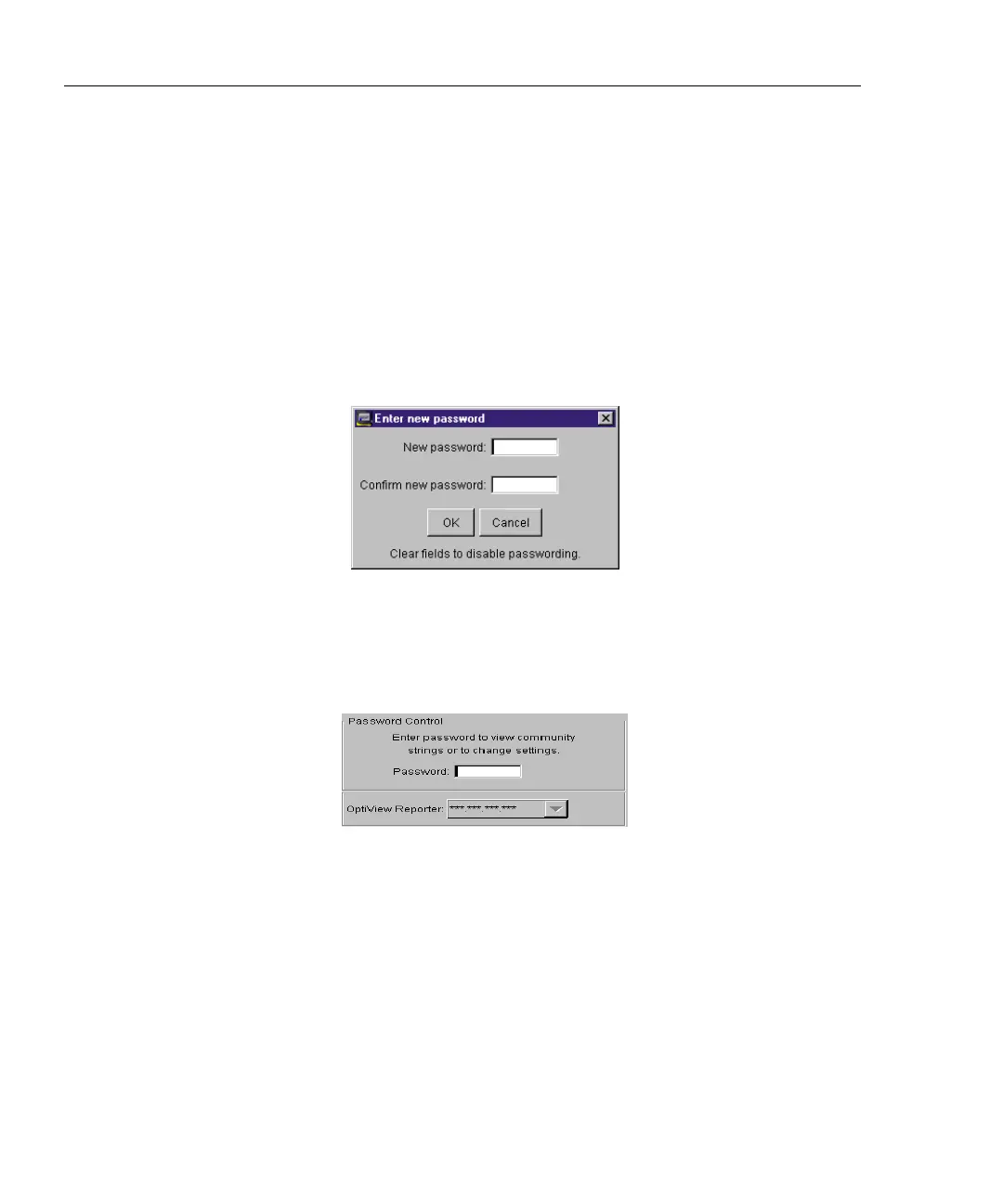 Loading...
Loading...