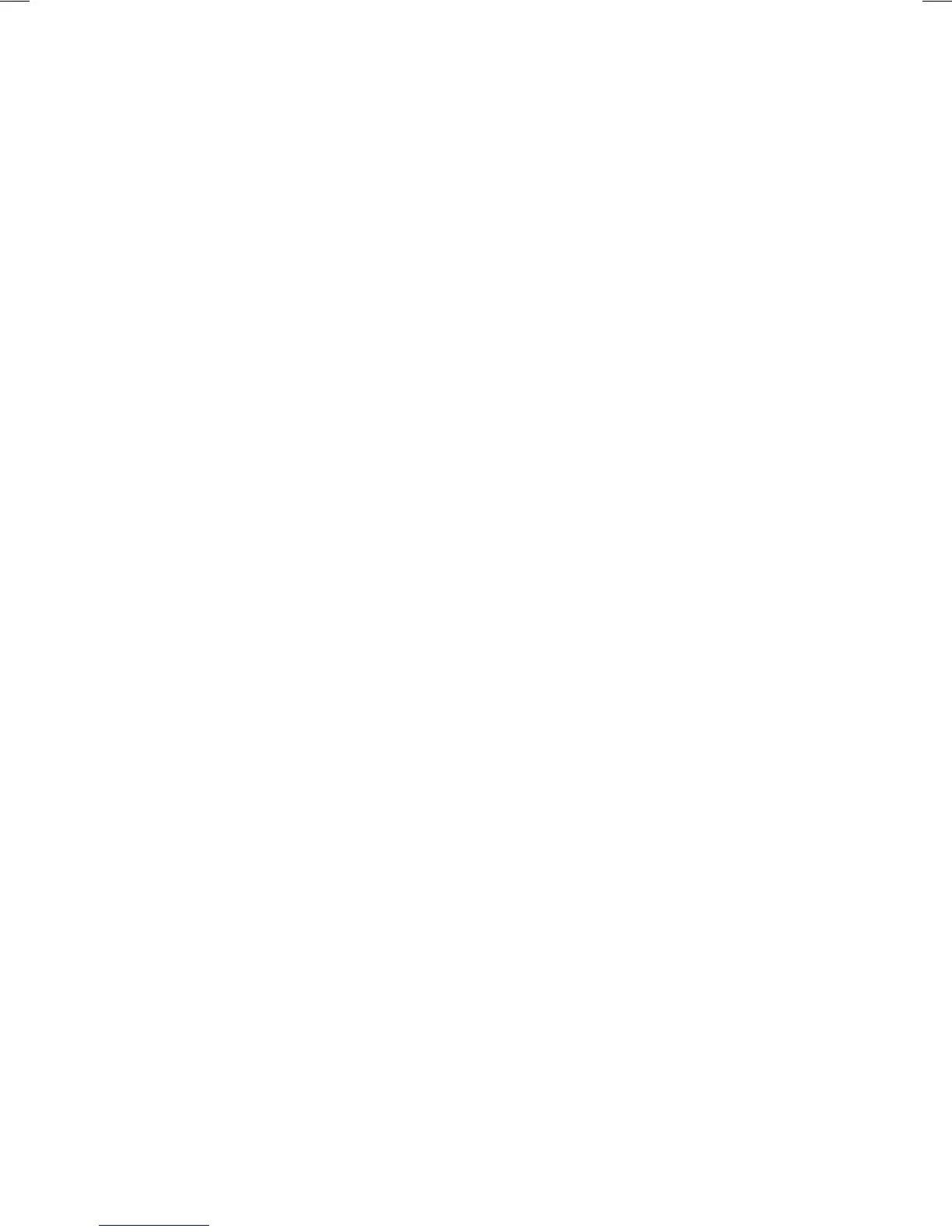39
Troubleshooting
Microphone will not charge from the USB
jack on my computer
• Verify that you have the microphone driv-
ers installed. To install the drivers, you will
need to install the FrontRow Microphone
Settings application or the FrontRow Desktop
application. You may need to reconnect your
microphone after installation.
• If using a laptop computer, verify that it is
plugged into a power outlet.
• If using a computer (desktop or laptop)
that is plugged into a power outlet, you
may be using a low power USB jack. Try
other USB jacks on the computer.
Microphone is not recognized by
my computer
• Verify that you have the Juno microphone
drivers installed. To install the drivers,
you will need to install the FrontRow
Microphone Settings application or the
FrontRow Desktop software application*.
You may need to reconnect your microphone
after installation.
Microphone is connected to a Tower
charge jack but it will not charge
• Disconnect and reconnect the microphone
from the Tower.
• If the Tower is connected to a computer
via a USB cable, disconnect the Tower
from the computer.
All the lights are flashing on my Pendant
or Pass-Around Microphone
• If all lights are flashing after attempting a
firmware update, open the Microphone
Settings application and connect the
microphone to the computer with the USB
cable. After a short time, a message will
be displayed that the microphone needs
to be updated. If this message is not
displayed, disconnect the USB cable and
remove the battery (see pages 28, 33).
After about 15 seconds, replace the bat-
tery and battery door and then reconnect
the USB cable to the computer and micro-
phone. The following message should now
be displayed: Click Start Update to pro-
ceed. The microphone will have the originial
version of the firmware installed. After this
completes, click Check Now to update the
microphone to the current version of the
firmware.
The Battery Indicator on the Pendant or Pass-
Around Microphone is flashing green/red
•
Make sure the unit is not excessively hot or cold.
•
Remove microphone from charger for
5 minutes and then try again.
•
The battery needs to be replaced
No signal reception (display indicates
inactive channel)
• Check that the microphone is on
(see pages 28, 31)
.
• Check that the microphone is not muted
(see page 28) (ITM-01 only).
• Verify that you are not blocking either the emit-
ters on the microphone or the sensor at the top
of the Juno Tower
(see pages 6, 8 & 9)
.
• If reception is interrupted when facing a cer-
tain direction, install an additional sensor in
that area of the room (see Installer Guide) or
adjust VoiceChoice settings (see page 35).
• If using more than one microphone, verify
that they are not on the same channel
(see page 36)
.
Tower is not recognized by my computer
• Verify that you have the Juno Tower drivers
installed. To install the drivers, you will need
to install the FrontRow Desktop application*.
You may need to reconnect your microphone
after installation.
*Available at www.gofrontrow.com/products/frontrow-juno

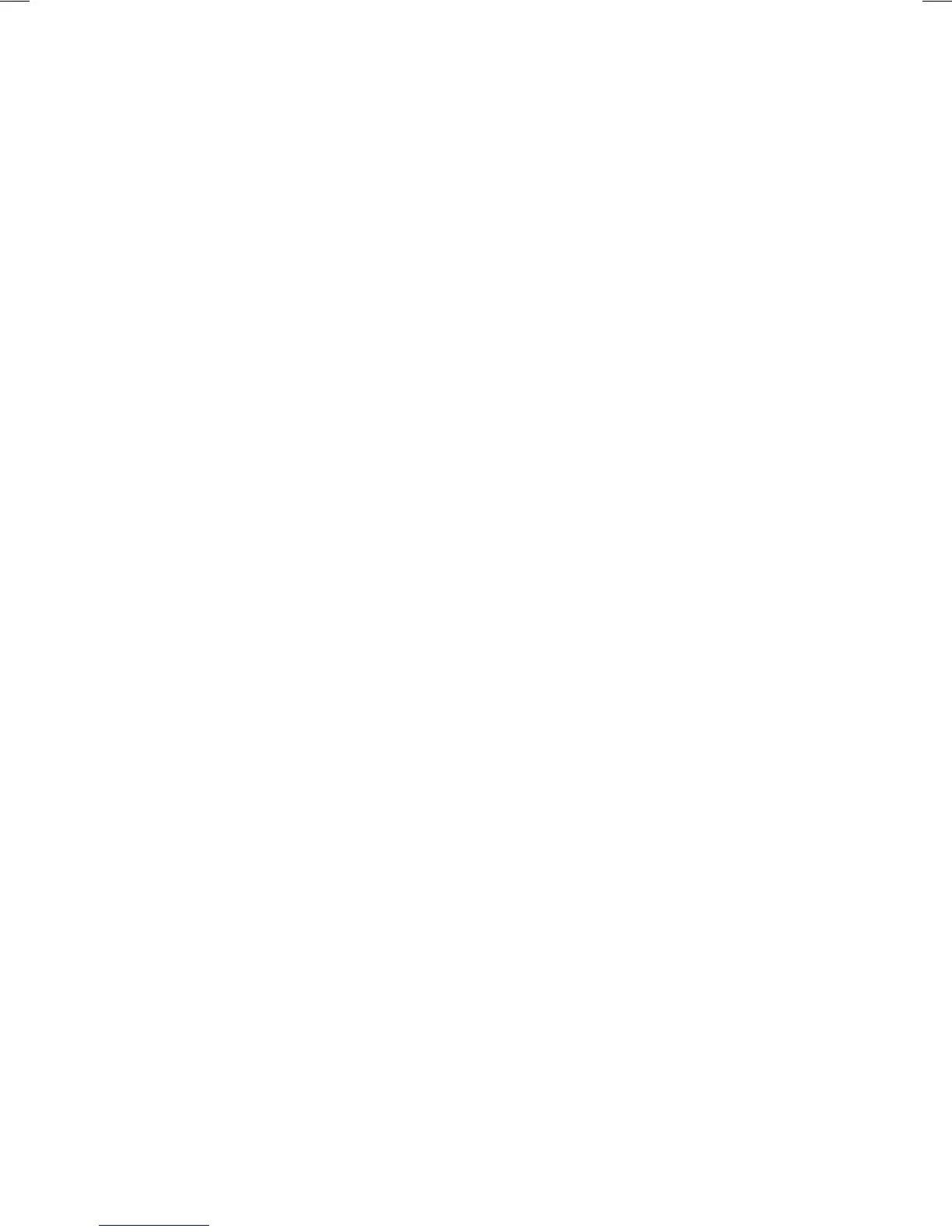 Loading...
Loading...